Ganti Device Google Authenticator - Menggunakan verifikasi 2 langkah atau two-step verification adalah cara cerdas untuk melindungi akun sekaligus data yang ada di Google. Hari ini lewat artikel ini, kita akan berbagi tutorial memindahkan Google Authenticator ke ponsel baru.
Verifikasi dua langkah menjadi sangat penting terutama bagi pemilik akun Google yang digunakan untuk bisnis, kerja, meyimpan data di Drive, dsb. Siapa-pun yang login atau mencoba membobol akun kita akan memerlukan kode autentikasi.
Verifikasi dua langkah menjadi sangat penting terutama bagi pemilik akun Google yang digunakan untuk bisnis, kerja, meyimpan data di Drive, dsb. Siapa-pun yang login atau mencoba membobol akun kita akan memerlukan kode autentikasi.
Biasanya 4 sampai dengan digit angka sebelum mengakses akun.
Oh ya, Authenticator juga bisa digunakan di website lain. Tokopedia, GitLab, Bitbucket, Neteller, Dropbox, Mega, dan beberapa penyimpanan online lain adalah contoh layanan yang mendukung metode verifikasi 2 langkah offline.
Aplikasi keamanan ini tersedia secara gratis untuk platform Android dan iOS.
Kelebihan Google Authenticator
Apa bedanya dengan verfikasi kode yang dikirim lewat SMS?. Sama saja. Tapi bagaimana jika kode keamanan yang dikirim via aplikasi pesan singkat tidak kunjung masuk alias delay?. Bagaimana jika ponsel tidak mendapat sinyal?.
Baca juga :
Ingat, menunggu bukanlah kegiatan yang menyenangkan.
Berbeda dengan Authenticator, kisa bisa langsung memasukan kode yang ada pada aplikasi tanpa menunggu SMS.
Kode atau pin tersebut adalah OTP (One Time Password) yang akan terus berganti secara otomatis. Dengan demikian pengguna tidak perlu kawatir lupa pin Google Authenticator.
Pindah Data Google Authenticator
Sekarang mari kita lanjutkan ke langkah-langkah yang perlu dilakukan untuk memindahkan otentifikasi aplikasi Authenticator dari perangkat lama ke perangkat baru atau menonaktifkannya sepenuhnya :
Step 1 - Buka pengaturan two-step verification Google menggunakan browser. Kalian mungkin diminta login ulang sebelum dapat mengakses security settings.
Step 2 - Klik tombol Mulai seperti tangkapan layar di bawah berikut untuk melanjutkan.
Step 3 - Pada menu Verifikasi 2 Langkah, klik GANTI PONSEL pada tombol di menu Aplikasi Authenticator.
Step 4 - Pilih jenis ponsel (Android atau iPhone) yang digunakan lalu klik SELANJUTNYA.
Step 5 - Langkah selanjutnya silahkan Scan QR code yang muncul pada layar menggunakan aplikasi Google Authenticator.
Step 6 - Klik SELANJUTNYA lalu masukan enam digit kode untuk mendaftarkan / validasi perangkat baru.
Selesai. Sekarang kode autentikasi yang ada pada perangkat lama tidak akan bisa digunakan lagi karena sudah tidak valid. Gampang kan?
Menonaktifkan Google Authenticator
Untuk kalian yang ingin menonaktifkan layanan verifikasi dua langkah tanpa SMS ini, tinggal klik ikon tempat sampah > OKE saja di langkah nomor 3 yang sudah kita tuliskan di atas.
Update! Memindahkan Akun Authenticator
Alternatif lain yang lebih mudah bisa dilihat di artikel terbaru yang sudah kita terbitkan, silahkan merapat ke posting memindahkan akun Google Authenticator.
Jika ada yang ditanyakan tentang Google Authenticator jangan sungkan untuk menulisnya di kolom komentar. Sampai jumpa di artikel tekno menarik lainnya. Semoga bermanfaat dan berkah!.


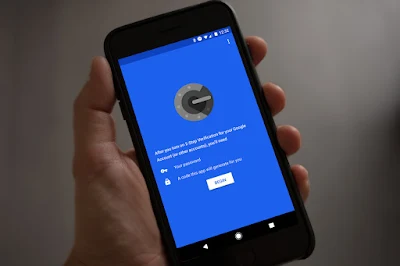

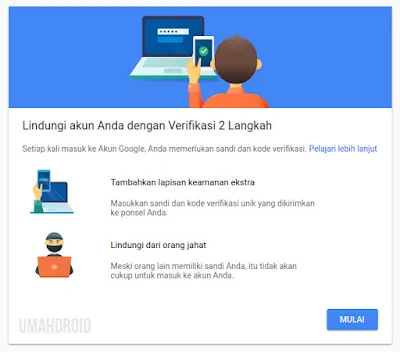
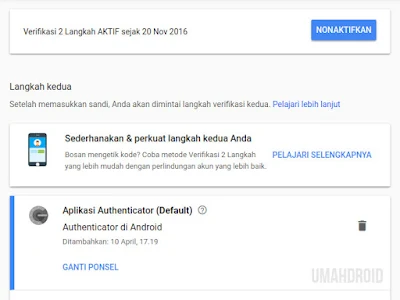
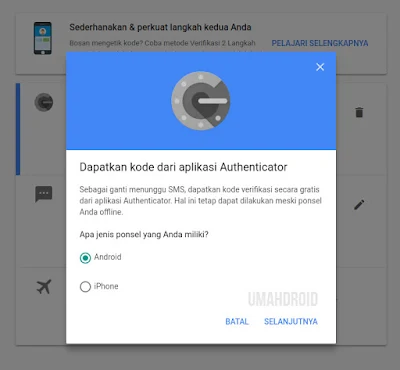
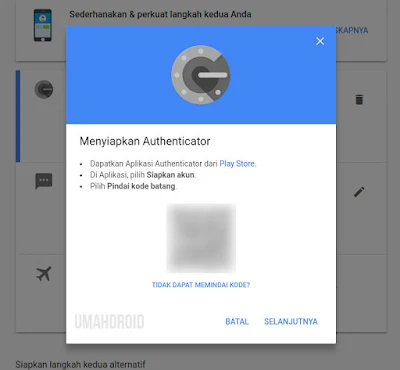
8 komentar
Kalo bisa sih pas mau ganti matiin dulu Google Authenticatornya.
Biasanya sih pake Titanium Backup. Tapi kalo buat backup google authenticator Saya belum pernah coba
Nah misalkan Google Authenticator terhapus, hilang, dsb nanti ada pilihan login yang lain. OTP via SMS misalnya