Steam Client Linux - Terimakasih banyak Valve!. Berkat jasamu gaming di Linux semakin mudah. Lewat artikel tutorial ini, kita akan bahas cara install steam di Ubuntu dan bagaimana menggunakannya untuk bermain game di Linux.
Steam adalah sebuah platform digital sekaligus distributor video games PC paling populer di dunia. Yah kurang lebih seperti Amazon Kindle untuk distribusi e-Book, iTunes dan Spotify untuk musik.
Steam adalah sebuah platform digital sekaligus distributor video games PC paling populer di dunia. Yah kurang lebih seperti Amazon Kindle untuk distribusi e-Book, iTunes dan Spotify untuk musik.
Platform yang dimiliki oleh Valve Corporation ini menyediakan pilihan untuk membeli game atau menginstalnya secara gratis (*) hingga bermain secara multiplayer.
Saat ini sudah ada ribuan native game untuk Linux dan terus bertambah. Apalagi mereka telah merilis Proton, sebuah tools fork dari WINE yang membuat pengguna sistem operasi bebas merdeka ini dapat memainkan game Windows di Linux.
Install Steam di Ubuntu
Meskipun aplikasi Steam tersedia di repository official Ubuntu (cek di packages.ubuntu.com), namun pada prakteknya masih banyak pengguna Linux yang masih kesulitan dalam proses instalasi.
Sekedar mengingatkan, ada baiknya untuk install driver VGA terbaru di Ubuntu terlebih dahulu untuk mendapatkan performa yang lebih baik.
Distro yang kita gunakan disini adalah 16.04 LTS. Tapi bisa juga diterapkan di Ubuntu versi 14.04 LTS, 18.04 LTS, 18.10, 19.04 atau versi diatasnya serta distribusi turunannya seperti Linux Mint dan Elementary OS.
- Pertama, buka Terminal dengan tombol shortcut Ctrl+alt+T
- Ketik / copas dan jalankan perintah di bawah ini satu-persatu :
sudo add-apt-repository multiverse
sudo apt update
sudo apt install steam- Jika setelah menjalankan perintah ketiga ternyata paket tidak ditemukan. Solusinya bisa dibaca pada cara mengatasi Steam has no installation candidate
- Tunggu sistem fetching dan unpacking paket. Saat layar menampilkan Steam License Agreement pilih OK > I AGREE dengan menekan tombol tab lalu enter
- Setelah selesai buka menu aplikasi lalu jalankan Steam
- Eits belum selesai, masih ada proses mengunduh paket yang diperlukan kembali. Jangan kawatir, Updating Steam dan Downloading update ini berjalan secara otomatis :
- Setelah selesai kalian bisa membukanya dan register atau login
- Jika ada error libGL.so.1, silahkan baca solusi Steam tidak bisa dibuka
- Waktu berburu permainan dimulai. Enjoy gaming on Linux!
Selain cara diatas, pengguna juga bisa memasang Steam lewat Software Center. Yah semacam Google Play Store-nya Ubuntu gitu lah.
Bermain Game di Linux via Steam
Lalu bagaimana kita tahu jika sebuah game di Steam support Linux?. Mudah saja, jika ada icon Steam dibawah judul berarti game tersebut dapat dipasang tanpa perlu mengaktifkan Proton.
Tapi tidak ada salahnya untuk melihat kumpulan game Linux keren di Steam.
Alasan simbol Steam digunakan disini adalah karena Valve memiliki Steam OS yang mana merupakan distribusi berbasis Linux.
#1 Membeli Game di Steam
Dengan adanya dukungan mata uang rupiah dan penyesuaian harga di Steam Store mengindikasikan bahwa Valve menyadari betul akan potensi besar industri gaming di Tanah Air.
Cara paling mudah untuk bertransaksi konten di Steam adalah dengan membeli voucher Steam Wallet.
Pengguna yang tidak memiliki kartu kredit atau sering disebut kartu setan akan sangat terbantu karena voucher tersedia di marketplace lokal seperti Tokopedia dan BukaLapak.
Setelah pembayaran sukses, kita akan mencapat kode yang nantinya digunakan untuk mengisi saldo Steam.
#1 Performa Gaming Linux
Untuk mengobati penasaran kira-kira seperti apa jika bermain game di Ubuntu, langsung saja simak video saat bermain Control Ultimate Edition dari channel YouTube kita berikut :
Soal performa biasanya memang di bawah Windows, namun pada beberapa tes yang dilakukan oleh Phoronix, performa gaming di Linux bisa setara atau malah lebih unggul.
Jika ada pertanyaan tentang cara menginstal Steam di Ubuntu bisa disampaikan lewat kolom komentar dibawah. Jangan lupa like dan follow akun sosial media Umahdroid untuk mendapatkan tutorial Linux menarik lainnya. Semoga bermanfaat!.


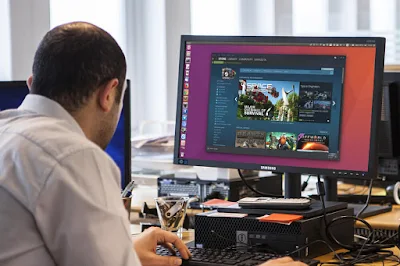
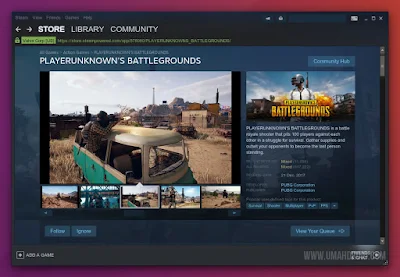
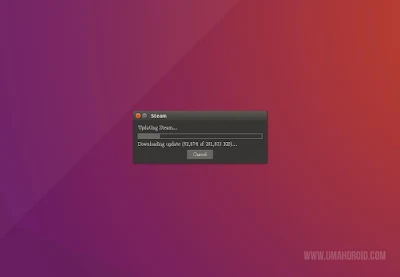
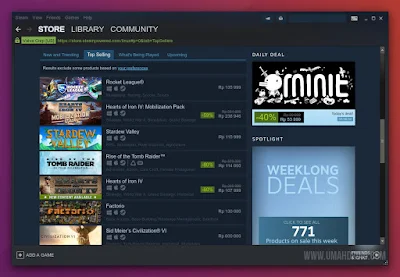
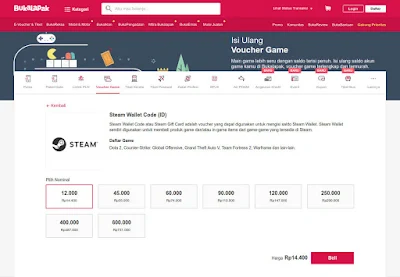
Posting Komentar