Install Driver VGA di Ubuntu - Apakah kalian memiliki PC atau laptop dengan kartu grafis NVIDIA dan tidak tahu bagaimana cara install atau upgrade driver terbaru di Ubuntu?. Tenang, hari ini kita akan berikan panduan instalasi lengkapnya.
Sebenarnya kebanyakan sistem operasi berbasis Linux telah dibekali dengan pre-installed open source driver bernama Nouveau. Tapi performanya masih jauh dari kata optimal, apalagi untuk gaming on Linux.
Sebenarnya kebanyakan sistem operasi berbasis Linux telah dibekali dengan pre-installed open source driver bernama Nouveau. Tapi performanya masih jauh dari kata optimal, apalagi untuk gaming on Linux.
Itulah mengapa dalam beberapa kondisi pengguna (terutama gamer) perlu memasang proprietary driver versi paling mutakhir untuk memaksimalkan kemampuan graphics card yang Ia miliki.
Tidak seperti Windows yang tinggal download > jalankan installer > klik Next Next Next sampai Finish, menginstal driver NVIDIA di Linux bisa menjadi proses yang cukup sulit, apalagi untuk pemula. Jom mulai!.
Tutorial Install Driver NVIDIA di Ubuntu
Ada 3 cara yang bisa kita gunakan untuk memasang driver NVIDIA di distribusi Linux berbasis Ubuntu, yakni repository Ubuntu, via PPA repository, download dari web resminya lalu install .run NVIDIA secara manual.
Cara pertama adalah cara paling mudah, bahkan untuk pengguna yang baru migrasi ke Linux sekalipun karena paket tersedia di repository standar :
- Tekan tombol super untuk membuka Unity dash
- Selanjutnya cari dan buka Software and Updates
- Klik tab Additional Drivers (kedua dari kanan) :
- Pilih driver NVIDIA yang akan dipasang
- Klik tombol Apply Changes. Sistem akan mengunduh paket yang dibutuhkan dan memasangnya secara otomatis
- Setelah selesai tinggal klik tombol Restart
Tapi coba perhatikan lagi, driver di repo standar Ubuntu itu biasanya versi lama. Untuk memasang versi paling baru kita membutuhkan beberapa langkah tambahan.
Upgrade Driver NVIDIA di Ubuntu
Untungnya, ada PPA repository yang menyediakan graphics card driver khusus NVIDIA. Lewat repository inilah biasanya pengguna Ubuntu meng-upgrade driver saingan dari AMD ini di distribusi berbasis Ubuntu.
Distro yang digunakan disini adalah Ubuntu 16.04 LTS. Namun ini juga bisa digunakan pada 14.04 LTS, 18.04 LTS, 18.10 keatas, dan turunannya.
Ikuti langkah-langkah berikut :
- Buka Terminal dengan menekan tombol Ctrl+Alt+T
- Jalankan perintah berikut untuk menambah PPA di Ubuntu :
sudo add-apt-repository ppa:graphics-drivers/ppa- Jalankan update untuk memperbarui daftar paket (Ubuntu 18.04 LTS keatas bisa skip langkah ini karena versi tersebut akan melakukan auto-update setelah menambah PPA) :
sudo apt udate- Ketik dan jalankan ubuntu-driver list untuk untuk melihat versi yang tersedia. Berikut contoh hasilnya :
$ ubuntu-drivers list
nvidia-390
nvidia-396
nvidia-418
nvidia-410
nvidia-415
nvidia-384- Sekarang gunakan perintah ini untuk memasang driver terbaru (ganti teks 123 dengan versi yang akan dipasang, misal nvidia-418) :
sudo apt install nvidia-123 nvidia-settings- Jika ingin lebih mudah, kalian bisa gunakan Additional Drivers. Langkahnya sama seperti cara pertama yang sudah kita tulis sebelumnya
- Setelah selesai silahkan Reboot untuk menerapkan perubahan
Nah sekarang Ubuntu desktop kita sudah siap digunakan untuk bermain game di Linux.
Penyelesaian Masalah
Sebagai tambahan informasi saja, ada beberapa masalah yang mungkin dialami pengguna sistem operasi yang dimiliki oleh Canonical ini setelah sukses menginstal NVIDIA.
#1 Baterai Cepat Habis
Menggunakan NVIDIA di Linux akan membuat konsumsi daya lebih besar. Sebaiknya gunakan integrated GPU saat sedang tidak digunakan untuk menghemat daya tahan baterai di Linux.
Untuk itu, kalian bisa install Prime indicator Plus agar bisa berpindah dari NVIDIA ke Intel HD atau sebaliknya.
#2 Unable to Load Kernel Module
Coba ketik dan jalankan nvidia-smi di Terminal untuk membuka NVIDIA System Management Interface. Jika berhasil hasilnya akan seperti screenshot berikut :
Apabila ada keterangan ERROR: Unable to load the 'nvidia-drm' kernel module ini disebabkan karena Secure Boot pada sistem boot dari UEFI dalam dalam keadaan aktif.
Jadi solusinya silahkan matikan opsi tersebut lewat pengaturan BIOS komputer desktop atau laptop kalian.
#3 NVIDIA X Server Settings Blank
Ada kondisi dimana NVIDIA X Server Settings hanya menampilkan PRIME Profiles saja. Padahal normalnya, ada banyak opsi atau pengaturan yang bisa kita utak-atik lewat jendela kontrol ini (lihat gambar pada poin nomor 2 di atas).
Opsi yang kita maksud tersebut termasuk :
- Display Configuration
- OpenGL Settings
- Graphics Information
- Antialiasing
- VDPAU Information
- Thermal Settings
- PowerMizer
- Application Profiles
Ini bisa terjadi karena konfigurasi intel Silahkan simak video di atas untuk cara mengatasi NVIDIA X Server Settings missing options :
Oh ya, jika ada yang kurang silahkan tuliskan lewat kolom komentar di bawah supaya bisa ditambahkan ke artikel.
Uninstall Driver NVIDIA di Ubuntu
Sebelum remove disarankan untuk beralih ke kartu grafis terintegrasi (contoh Intel) dulu. Pengalaman kita beberapa kali lupa malah Ubuntu black-screen. Setelah itu barulah jalankan perintah ini hapus proprietary driver NVIDIA di Ubuntu :
sudo apt --purge autoremove nvidia*
Masukan password lalu tekan Y untuk melanjutkan, N untuk membatalkan, dan tunggu proses berjalan sampai selesai.
Mungkin itu saja tentang bagaimana cara install, upgrade, dan uninstall NVIDIA di GNU/Linux Ubuntu, Mint, Elementary OS, dan distro berbasis Ubuntu lainnya. Sampai jumpa di artikel tutorial selanjutnya. Terimakasih!.



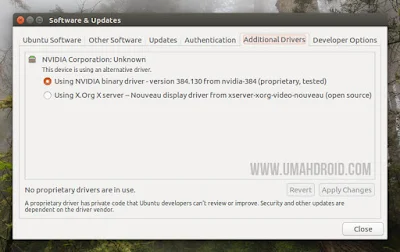
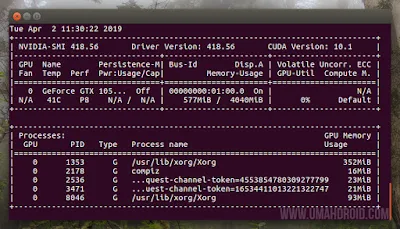
Posting Komentar