WPS Office Terbaru - Tahun 2019 menjadi tahun yang spesial untuk komunitas Linux. Ada banyak sekali hal bagus datang tahun ini. Salah satunya adalah perbaikan performa dan tampilan pada update WPS Office v11.
WPS Office adalah aplikasi perkantoran populer alternatif Microsoft Office untuk Linux, Mac OS, Windows, Android, dan iOS yang kompatibel dengan format :
WPS Office adalah aplikasi perkantoran populer alternatif Microsoft Office untuk Linux, Mac OS, Windows, Android, dan iOS yang kompatibel dengan format :
- PPT
- PPTX
- DOC
- DOCX
- XLS
- XLSX
Aplikasi suite yang sebelumnya dikenal sebagai Kingsoft Office ini memiliki 3 komponen di dalamnya. Ketiganya adalah WPS Writer, WPS Presentation, dan WPS Spreadsheet.
Dari Komunitas WPS Office
Tidak seperti WPS Office untuk Mac OS dan Microsoft Windows yang tersedia di website resminya di wps.com, versi GNU/Linux sepertinya dikerjakan pengembang yang berbeda.
Itu ditandai dari situs yang terpisah dan keterangan "Tim Komunitas WPS adalah kelompok kecil yang bekerja untuk mengembangkan WPS Office edisi Linux".
Baca juga :
Dibandingkan dengan LibreOffice, menurut kita WPS Office terasa lebih ringan dan intuitif. Soal fungsionalitas yah cukuplah untuk memenuhi kebutuhan pengolahan dokumen, data, dan presentasi.
Oh ya, karena masih banyak yang keliru, untuk informasi tambahan saja, WPS Office bukan software open source. Gratis bukan berarti open source.
WPS Office Linux Terbaru
Hingga artikel ini diterbitkan, WPS Office paling baru untuk Linux adalah versi 11.1.0.8722 (2019). Salah satu perubahan paling besar di versi ini adalah distopnya dukungan 32bit.
Bagaimana tampilannya?. Langsung saja, lihat screenshot dibawah :
Perubahan yang dibawa oleh 11.1.0.8722 bisa dilihat pada daftar berikut :
- Added PDF components to support opening PDF documents
- Support WPS installation and running on Centos7 system
- Fixed a problem of Cloud document account login in KDE
- Fixed a bug that the cloud document account failed to login occasionally
- Fixed a bug that WPS tags blinking, losing or jamming when multi-window pull out and pull in
- Optimizing start-up, open-up and print Efficiency
- Fixed a bug that characters cannot be entered in input box of internal browser
- WPS writer and wps spreadsheets support page margin adjustment when printing
- Support memory of printing attributes setting
- Fixed an issue that the custom skin is not saved when WPS is closed and then open
- Fixed an issue that file cannot be found when useing relative path in terminal
- Optimize the prompt information when open a non-existent file in terminal
- Fixed a problem with a pop-up prompt when a cloud document is updated
- Fixed a borderless problem with some dialog boxes
- Adding the function of speech recording, enable content recording during a presentation
Untuk changelog lengkapnya bisa dilihat pada website resminya di wps-community.org.
Cara Instal WPS Office di Linux
Seperti yang kita katakan pada judul, disini pengguna memiliki 3 opsi untuk memasang WPS Office di distribusi Linux dan semuanya akan kita tuliskan disini. Jadi silahkan sesuaikan dengan kebutuhan saja.
#1 Official Package
Yang pertama, kita bisa download WPS Office Linux .deb dan .rpm lewat websitenya. Jangan kawatir, kalian tidak akan dipungut biaya (dibaca gratis) atau registrasi terlebih dahulu kok.
Untuk menyingkat waktu, silahkan scroll ke bawah untuk mengunduh paket deb-nya. Kita asumsikan hasil unduhan tadi ada di folder Download.
cd Downloads/
sudo dpkg -i wps-office_*.deb
Masukan password untuk konfirmasi menginstal paket WPS Office .deb ke sistem Linux kesayangan kalian. Kita menggunakan simbol * pada perintah kedua karena ada kemungkinan perbedaan versi.
#2 Flatpak
Selain paket yang disediakan lewat situs resminya, Kingsoft Office Corporation juga mendistribusikan WPS Office di Flathub. Pengguna harus menginstal Flatpak dan menambah repository Flathub terlebih dahulu.
Setelah terpasang, tinggal jalankan perintah ini di Terminal :
flatpak install flathub com.wps.Office
Alternatif lain, kalian juga bisa langsung mengunjungi WPS Office di Flathub (search sendiri lewat Google ya). Begitu ketemu, klik tombol INSTALL yang ada di halaman tersebut.
#3 Snap
Pilihan ketiga atau yang terakhir untuk menginstal WPS Office di Linux adalah menggunakan snap. Sayangnya yang ditawarkan metode ini adalah versi lama (10.x.x.xxx). Tapi tidak ada salahnya kita sampaikan.
Baca juga :
Buka Terminal (Ctrl+Alt+T) lalu ketik dan jalankan :
sudo apt install snapd && sudo snap install wps-office
Tidak suka mengetik?. Tenang, untuk pengguna Ubuntu bisa buka Ubuntu Software Center > masukan WPS di kolom pencarian > pilih salah satu sesuai keinginan.
Buka aplikasi lalu terima Software License Agreement. Enjoy!.
Itulah cara menginstal WPS Office di Ubuntu, Linux Mint, Elementary OS, Zorin, KDE Neon, dan distro berbasis Ubuntu lainnya. Jika ada yang ditanyakan, jangan sungkan untuk menuliskannya di kolom komentar.


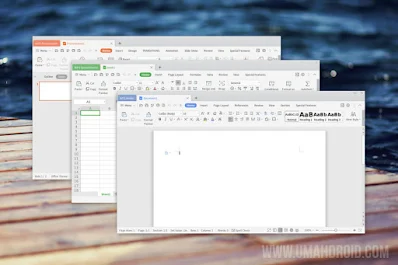

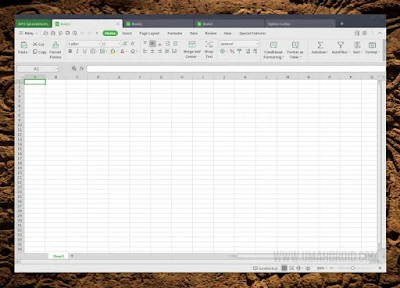
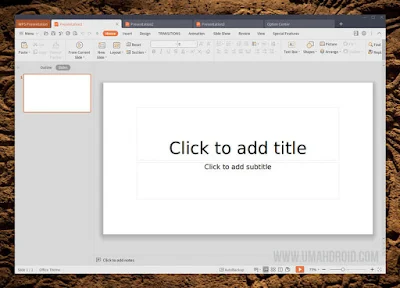
Posting Komentar