Tambah PPA dan Hapus PPA - Di dunia distro Linux berbasis Debian seperti Ubuntu, Linux Mint, Linux Lite, Zorin OS, KDE Neon, Elementary OS, PopOS!, ada berbagai cara yang bisa dilakukan untuk menginstal aplikasi.
Beberapa diantaranya adalah Snap, Flatpak, apt via repo standar / bawaan, PPA Repository, instal paket .deb manual, dan source code.
Beberapa diantaranya adalah Snap, Flatpak, apt via repo standar / bawaan, PPA Repository, instal paket .deb manual, dan source code.
Pengguna baru mungkin akan memiliki pertanyaan ini :
- Apa itu PPA di Linux?
- Apa fungsi PPA?
- Bagaimana cara tambah PPA?
- Bagaimana cara hapus PPA?
Jangan kawatir, hari ini Umahdroid.com akan coba menjawab pertanyaan-pertanyaan terkait manajemen paket tersebut. Yosh, mari kita mulai!.
Mengenal Repository
Apa sih itu repository?. Repository adalah lokasi penyimpanan paket software yang dibuat oleh pengembang dengan mengubah perangkat lunak dari source code menjadi biner (seperti .deb) dan diletakan di internet sebagai server.
Dengan demikian, pengguna dapat mengambil dan menginstalnya di komputer mereka. Setiap versi Ubuntu memiliki 4 buah kelompok repo.
| Repository | Deskripsi |
|---|---|
| Main | Canonical-supported free and open source software |
| Universe | Community-maintained free and open source software |
| Restricted | Proprietary drivers for devices |
| Multiverse | Sofrware restricted by copyright or legal issues |
Jika penasaran, kalian dapat membuka tautan archive.ubuntu.com/ubuntu/dists di browser untuk melihatnya langsung.
Apa itu PPA?
PPA adalah singkatan dari Personal Package Archive. Seperti yang telah kita sampaikan di artikel belajar instal Flatpak di Ubuntu, masalah yang biasa terjadi adalah App Store tidak memiliki rilis baru.
Nah biasanya developer atau komunitas mendistribusikan aplikasi versi terbaru ke pengguna via PPA.
Baca juga :
Ubuntu sendiri telah menyediakan platform bernama Launchpad dimana pengembang bisa membuat dan mengelola repository mereka sendiri. Ntap!.
Menambah PPA di Ubuntu
Untuk tambah PPA di distro Linux berbasis Ubuntu (termasuk Linux Mint, Zorin, PopOS!, KDE Neon) sangatlah mudah. Kita bisa pakai cara berbasis GUI dan CLI. Untuk bagian ini kita pilih CLI saja, karena lebih simpel.
Format yang digunakan untuk add PPA seperti ini :
sudo add-apt-repository ppa:nama/alamatKita berikan sebagai contoh langsung saat instal driver nvidia Ubuntu. Perhatikan command line berikut :
sudo add-apt-repository ppa:graphics-drivers/ppa
sudo apt-get update
sudo apt install nvidia-418 nvidia-settingsKeterangan perintah :
- Baris 1 : Menambah graphics-drivers/ppa ke sistem
- Baris 2 : Memperbarui informasi paket dari source list
- Baris 3 : Menginstal paket nvidia-418 dan nvidia-settings
Oh ya, file source list akan disimpan di /etc/apt/sources.list.d/. Berikut contoh daftar PPA yang ada di Ubuntu kita :
$ ls /etc/apt/sources.list.d/
caffeine-developers-ubuntu-ppa-xenial.list
caffeine-developers-ubuntu-ppa-xenial.list.save
costales-ubuntu-anoise-xenial.list
davidmeikle-ubuntu-ckb-next-daily-xenial.list
davidmeikle-ubuntu-ckb-next-daily-xenial.list.save
gezakovacs-ubuntu-ppa-xenial.list
gezakovacs-ubuntu-ppa-xenial.list.save
google-chrome.list
google-chrome.list.save
google-earth-pro.list
google-earth-pro.list.save
graphics-drivers-ubuntu-ppa-xenial.list
graphics-drivers-ubuntu-ppa-xenial.list.save
inkscape_dev-ubuntu-stable-xenial.list
inkscape_dev-ubuntu-stable-xenial.list.save
libreoffice-ubuntu-ppa-xenial.list
libreoffice-ubuntu-ppa-xenial.list.save
linrunner-ubuntu-tlp-xenial.list
linrunner-ubuntu-tlp-xenial.list.save
maarten-baert-ubuntu-simplescreenrecorder-xenial.list
maarten-baert-ubuntu-simplescreenrecorder-xenial.list.save
nilarimogard-ubuntu-webupd8-xenial.list
nilarimogard-ubuntu-webupd8-xenial.list.save
otto-kesselgulasch-ubuntu-gimp-xenial.list
otto-kesselgulasch-ubuntu-gimp-xenial.list.save
teejee2008-ubuntu-ppa-xenial.list
teejee2008-ubuntu-ppa-xenial.list.save
ubuntugis-ubuntu-ppa-xenial.list
ubuntugis-ubuntu-ppa-xenial.list.save
ubuntugis-ubuntu-ubuntugis-unstable-xenial.list
ubuntugis-ubuntu-ubuntugis-unstable-xenial.list.save
webupd8team-ubuntu-indicator-kdeconnect-xenial.list
webupd8team-ubuntu-indicator-kdeconnect-xenial.list.save
webupd8team-ubuntu-java-xenial.list
webupd8team-ubuntu-java-xenial.list.saveApakah file tersebut bisa dibuka?. Tentu, silahkan gunakan editor teks kesayangan kalian seperti nano, vim, gedit, kate, leafpad, dst.
Menghapus PPA di Ubuntu
Lalu bagaimana cara hapus PPA yang telah ditambahkan?. Jangan kawatir, untuk menghapusnya juga tidaklah sulit. Untuk berbasis GUI, silahkan buka Software & Updates > Other Software > Select > Remove sesuai kebutuhan.
Kita sih lebih suka lewat Terminal karena lebih cepat. Berikut perintah yang digunakan untuk remove PPA menggunakan ppa-purge :
sudo ppa-purge graphics-drivers/ppaSetelah itu Ubuntu akan otomatis menghapus dan menyimpan perubahan.
E: Unable to Locate Package
Ini sering dialami oleh pengguna terutama new comer. Pesan informasi unable to locate package muncul setelah menjalankan perintah sudo apt instal XYZ di distro Linux berbasis Debian.
Ini bisa terjadi karena 3 hal, antara lain :
- Daftar indeks paket belum diperbarui
- Kesalahan menulis nama paket
- Paket tidak ada untuk Ubuntu yang digunakan
#1 Mengatasi Error Pertama
Sebab pertama bisa diatasi dengan mengekekusi sudo apt update di Terminal. Hal tersebut wajib dilakukan setiap kali kita mengedit (baik menambah atau menghapus) repository Ubuntu.
Ubuntu 18.04 LTS atau versi diatasnya sudah dibekali fitur auto-update, jadi tidak perlu menjalankan perintah diatas setelah menambah PPA.
#2 Mengatasi Error Kedua
Kesalahan menulis nama paket juga bisa menjadi penyebabnya. Kita ambil contoh, saat akan menginstal XDM di Ubuntu. Coba perhatikan perintah dibawah ini :
sudo apt install xdman-dowmloaderApa yang salah dari perintah diatas?. Yap, seharusnya "downloader" bukan "dowmloader". Bisa dipahami ya?.
#3 Mengatasi Error Ketiga
Ini lah yang harus dikroscek terlebih dahulu sebelum menambah PPA di distro berbasis Ubuntu. Ada kalanya PPA "X" hanya memiliki paket untuk Ubuntu tertentu (misalkan 18.04 LTS, 19.04, dan 19.10 saja).
Jadi ketika kalian menambahkan PPA "X" ke Ubuntu 16.04 LTS maka ada 3 kemungkinan yang akan terjadi :
- E: Unable to locate package
- Failded to download repository information
- W: Failed to fetch Packages 404 Not Found
Error: Has No PPA Named X/PPA
Jika saat tambah ada keterangan Please check that the PPA name or format is correct atau The user named X has no PPA named 'some/ppa' walaupun nama sudah benar itu bisa terjadi karena sertifikat CA.
Untuk mengatasi kesalahan tersebut cukup mudah. Silahkan baca cannot add PPA user or team does not exist.
Itu saja tentang materi belajar menggunakan PPA di GNU/Linux Ubuntu, Linux Mint, dan keturunannya. Jika ada yang kurang atau ditanyakan silahkan sampaikan lewat kolom komentar di bawah.


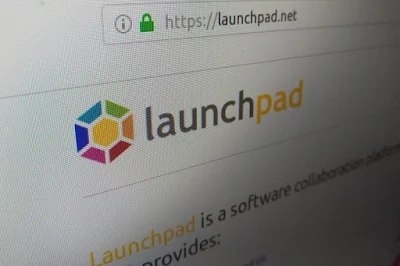
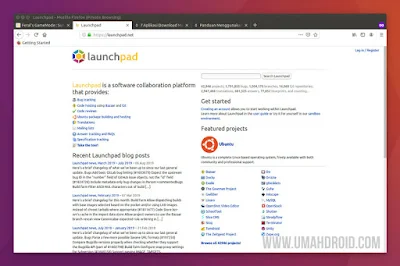
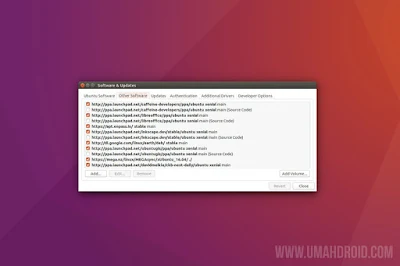
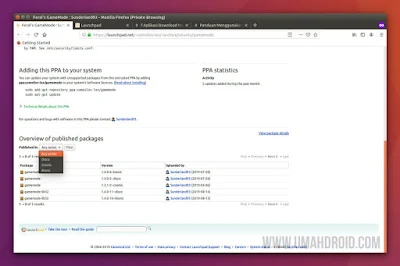
Posting Komentar