Berbagi File Android dengan PC Tanpa USB - Mentransfer file dari HP atau tablet ke komputer / PC / laptop adalah hal yang lumrah dilakukan pengguna gadget. Kita bisa mengirim foto, lagu, video, software aplikasi, dokumen office, berkas APK, dll via 2 metode yakni wired dan wireless.
Media yang dipakai pada metode pertama umumnya adalah kabel data dan USB OTG, sedangkan untuk mengirim file dengan metode nirkabel lebih bervariatif. Ada Bluetooth, jaringan wifi, baik online maupun offline.
Media yang dipakai pada metode pertama umumnya adalah kabel data dan USB OTG, sedangkan untuk mengirim file dengan metode nirkabel lebih bervariatif. Ada Bluetooth, jaringan wifi, baik online maupun offline.
Di artikel kali ini Umahdroid akan fokus ke cara kedua. Tenang, tutorial yang kita share tidak membutuhkan koneksi internet karena lingkupnya jaringan lokal.
Alasan Harus Menggunakan Wireless
Banyak alasan mengapa user perlu transfer file lewat wifi dari Android ke PC via wifi. Pertama, pengguna adalah orang yang cukup malas berurusan dengan kabel. Tipe ini biasanya penganut paham no kabel-kabel klub.
Selain itu masih ada alasan lain, seperti :
- Lebih mudah
- Praktis dan efisien
- Meja lebih rapih
- Kabel tertinggal
- Silahkan tambah sendiri
Penyebab nomor 4 sempat kita alami saat menyelesaikan sebuah pekerjaan, ternyata ada foto dokumentasi yang belum disalin ke laptop. Apesnya, kabel data Aukey Type-C yang biasanya selalu nyempil di saku tas tidak terbawa.
Memang ada SHAREit yang bisa digunakan untuk mengirim data dari Android ke PC atau sebaliknya tanpa kabel.
Tapi itu tidak kita pertimbangkan karena :
- Harus instal dikedua perangkat
- Iklan dalam aplikasi sangat mengganggu
- Versi desktop tidak ada untuk Linux
Awalnya sempat terfikirkan untuk upload ke cloud storage lalu download di PC. Masalahnya, ukuran berkas yang akan dipindah terlalu besar, sedangkan koneksi sedang tidak mendukung untuk melalukan itu.
Sampailah otak ini berhasil mendapat pencerahan "kenapa tidak menggunakan FTP saja?". Cara inilah yang akan kita tulis.
Transfer Data Android ke Laptop Tanpa Kabel
Konsep yang digunakan disini adalah mengubah ponsel atau tablet menjadi server supaya dapat diakses oleh client yang dalam kasus ini adalah perangkat komputer / laptop / PC desktop.
Nah, gambar berikut adalah hasilnya saat diakses :
Meski butuh aplikasi tambahan, tapi jangan kawatir karena kita sudah pilihkan aplikasi FTP server Android terbaik. Gratis, open source, no ads and in-app purchases.
#1 Konfigurasi FTP Server
Untuk setting, silahkan ikuti langkah-langkah di bawah ini :
- Pertama, silahkan download dan instal FTP Server (Free) APK
- Buka aplikasi yang terpasang lalu pilih menu Manage users
- Tekan tombol tambah lalu isi username, passsword serta folder yang akan di share seperti screenshot berikut :
- Ketuk Save untuk menyimpan konfigurasi lalu kembali
- Hubungkan Android dan komputer ke jaringan wifi yang sama
- Sekarang aktifkan toogle FTP Server seperti pada tangkapan layar :
- Nanti akan muncul IP address dan Port di bawahnya
- Jika ingin mengganti port, setelannya ada di Advanced Settings
- Konfigurasi smartphone sebagai peladen selesai
Oh ya, kalian juga bisa mengaktifkan opsi Allow anonymous login jika ingin akses tanpa otentifikasi. Tapi ingat, jangan lakukan di jaringan umum.
#2 Akses dari Client (Windows)
Kita bisa langsung akses tanpa aplikasi tambahan seperti FileZilla. Silahkan buka Windows Explorer > klik pada address bar > ketikan ftp://IP:PORT (hasil langkah ke-7 pada tahap sebelumnya) > masukan username dan password > tekan Enter.
Baca juga :
Lihat screenshot berikut untuk lebih jelasnya (klik untuk memperbesar) :
Taraaaaaa... direktori yang di sharing muncul dengan elegan. Sekarang kita bisa bebas untuk copy, paste, open, edit, file HP di PC dan sebaliknya di jendela explorer.
#3 Akses dari Client (Linux)
GNU/Linux yang kita pakai disini adalah Ubuntu desktop, jadi langsung saja buka Nautilus > klik menu File > pilih Connect to Server > masukan ftp://IP:PORT > klik Connect > pilih Connect as Registered User > ketik username dan password > tekan tombol Connect.
Direktori yang dibagikan akan di-mount pada bilah samping seperti partisi.
Itulah cara sharing file dari laptop ke HP Android via FTP (File Transfer Protocol). Jangan lupa bagikan artikel ke teman-teman kalian tidak gaptek, ikuti akun medsos Umahdroid, dan komentar untuk support blog ini. Terimakasih!.




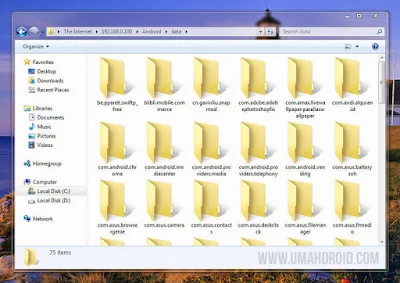
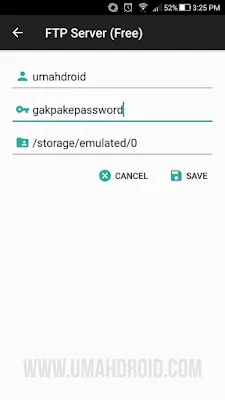
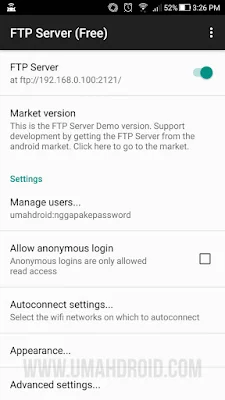
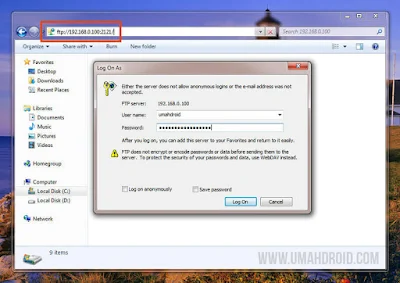
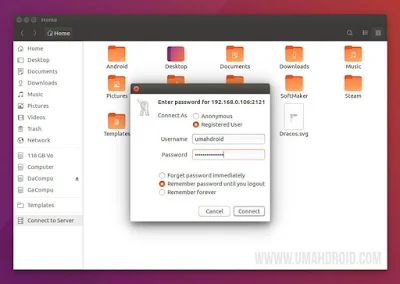
6 komentar