Main Game di Linux - Tidak adanya software aplikasi sejuta umat Microsoft Office untuk Linux, Adobe Creative Suite, dan dukungan games yang tidak tersedia untuk sistem operasi bebas merdeka ini adalah 3 alasan paling umum mengapa pengguna enggan migrasi ke Linux / minimal masih dualboot.
Kita masih sering sekali menemukan pertanyaan "Apakah bisa bermain game di Linux, bagaimana cara install game Windows di Linux, apa game XYZ bisa dipasang di Ubuntu" dan sejenisnya. Jawaban ketiganya adalah "Bisa (*)".
Kita masih sering sekali menemukan pertanyaan "Apakah bisa bermain game di Linux, bagaimana cara install game Windows di Linux, apa game XYZ bisa dipasang di Ubuntu" dan sejenisnya. Jawaban ketiganya adalah "Bisa (*)".
Pertama, kita bisa memainkan gim yang memang tersedia secara native.
Beberapa judul permainan keren sudah pernah dibahas di artikel kumpulan game keren Linux di Steam. Pilihan kedua, kita bisa pilih untuk memakai WINE (Wine Is Not Emulator) atau memakai Steam Play (Proton).
Apa itu Steam Play dan Proton?
Steam Play dan Proton merupakan lompatan besar dan bentuk dukungan Valve untuk gamer Linux. Proton adalah perangkat lunak distribusi WINE yang telah dimodifikasi dan ditingkatkan sedemikian rupa oleh Valve dan CodeWeavers.
Tujuannya untuk membuat gim yang hanya tersedia untuk Windows dapat dijalankan di Linux tanpa harus ribet konfigurasi ini-itu.
Baca juga :
Beberapa hasil peningkatannya seperti mendukung native Steamworks dan OpenVR, implementasi DirectX 11 dan 12 berbasis Vulkan, peningkatan mode layar penuh, dapat mengenali kontroler, kinerja multi-threaded lebih baik dari vanilla WINE
Proyek dan source code proton dapat dilihat secara bebas di halaman GitHub-nya. Ini memungkinkan user mengubah versi Wine pada judul tertentu.
Menjalankan Game Windows di Linux
Sebelum kita play Windows-only games in Linux, kalian perlu menginstal Steam Client yang tersedia untuk distribusi mayor dulu. Lanjutkan dengan register akun atau login jika memang sudah mendaftar.
Oh ya, distribusi yang digunakan pada tutorial ini adalah Ubuntu 16.04 LTS dengan kernel 4.15.0-72-generic.
#1 Masuk ke Settings
Oke untuk mempercepat saja, kita asumsikan kalian sudah berhasil memasang dan menjalankan aplikasi Steam Linux serta login sampai masuk ke tampilan dashboard utama.
Langkah selanjutnya adalah klik menu Steam yang ada di pojok kiri atas jendela kemudian pilih Settings. Jika bingung silahkan lihat screenshot di atas untuk lebih jelasnya.
#2 Mengaktifkan Proton
Setelah masuk ke pengaturan, kalian akan melihat berbagai menu setelan seperti account, family, cloud, in-game, interface, broadcasting, downloads, music, controller, remote play, dst.
Klik menu Steam Play lalu ceklis pada Enable Steam Play for supported title, Enable Steam Play for all titles, pilih versi compatibility layer (Proton) yang ingin dipakai, terakhir tekan OK.
#3 Mengecek Hasilnya
Nah untuk contoh, disini kita coba HITMAN 2 yang hanya tersedia untuk sistem operasi Windows saja. Tombol Install semula dalam kondisi disable dengan tulisan available for Windows.
Tapi setelah mengaktifkan Proton untuk semua judul, sekarang tombol Install sudah aktif. Sekarang tinggal klik saja button tersebut untuk memulai proses download game di Steam Client.
Cara Mengetahui Game yang Support
Perlu kita sampaikan, tidak semua game dapat berjalan. Contoh; PUBG, Fortnite Battle Royale, Apex Legends. Memang kita bisa menginstalnya, tapi tidak bisa dijalankan karena adanya sistem anti-cheat.
Sangat disarankan untuk cek protondb.com dan membaca review user lain terlebih dahulu sebelum membeli game di Steam atau memasangnya.
Soal rating yang diberikan, berikut artinya :
- Platinum : Bisa dimainkan tanpa masalah berarti
- Gold : Bisa dimainkan dengan melakukan tweak
- Silver : Bisa dimainkan, ada isu minor tapi playable
- Bronze : Bisa dimainkan, ada masalah (crash)
- Borked : Tidak bisa dimainkan sama sekali
Jika ada yang ditanyakan tentang cara bermain game di Linux silahkan tulis lewat komentar. Jangan lupa ikuti sosmed Umahdroid untuk mendapatkan update tutorial open-source menarik lainnya. Terimakasih sudah membaca!.



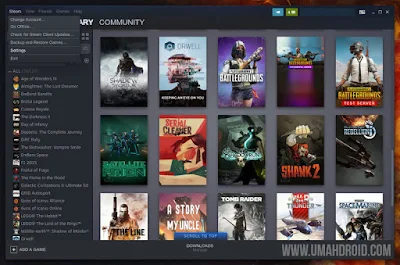
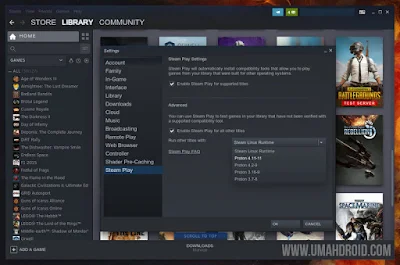
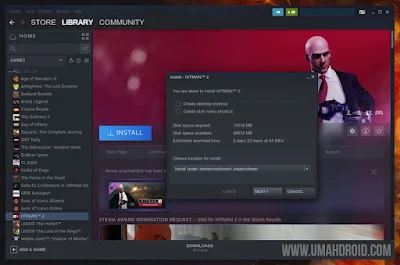
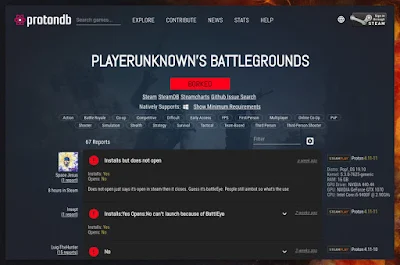
Posting Komentar