Mengelola Startup Aplikasi Ubuntu - Pertanyaan tentang bagaimana cara menjalankan program saat startup di Linux, buat file .sh di Ubuntu dan menambahkan aplikasi ke daftar start up application pada Linux masih cukup sering kita temukan di berbagai forum open source dan grup belajar GNU/Linux.
Mengelola startup aplikasi di Ubuntu sangat penting dilakukan untuk mempercepat booting. Setiap kita masuk ke sistem operasi, sejumlah aplikasi memang disetel untuk memulai secara otomatis.
Mengelola startup aplikasi di Ubuntu sangat penting dilakukan untuk mempercepat booting. Setiap kita masuk ke sistem operasi, sejumlah aplikasi memang disetel untuk memulai secara otomatis.
Hal ini lumrah ketika user sudah memiliki banyak aplikasi yang terinstal di sistem.
Semakin banyak program yang berjalan di startup, maka semakin banyak pula sumber daya / resource yang digunakan. Itu akan membuat waktu proses yang dibutuhkan menjadi lebih lama.
Mengontrol Aplikasi Startup di Ubuntu
Ubuntu sendiri menyediakan tool berbasis GUI bawaan yang dapat pengguna OS bebas merdeka pakai untuk memanajemen (termasuk melihat, mencari, menonaktifkan, menghapus, menunda eksekusi) program startup.
Baca juga :
Karena sudah tersedia out-of-the-box, jadi kita tidak perlu menginstalnya. Cukup buka launcher dan buka Startup Applications saja :
Nah, gambar screenshot di atas adalah tampilannya. Disini kalian bisa dengan bebas mengatur sesuka hati: add / remove / edit / disable (hilangkan ceklis) mana yang sekiranya tidak dibutuhkan.
Melihat Startup Tersembunyi di Ubuntu
Untuk kita, memunculkan hidden startup apps di Ubuntu adalah salah satu hal yang wajib dilakukan setelah selesai memasang distro turunan Debian di laptop / PC desktop. Lalu bagaimana caranya?.
Mudah saja, jalankan perintah ini di Terminal :
sudo sed -i 's/NoDisplay=true/NoDisplay=false/g' /etc/xdg/autostart/*.desktop
Setelah mengeksekusi command tersebut, sekarang coba buka ulang Startup Applications. Kalian akan melihat lebih banyak program mejeng disini.
Menjalankan Program Startup di Linux
Bagian ini bisa sedikit rumit untuk pemula karena kita perlu mengetahui perintah untuk menjalankan aplikasi yang ingin ditambahkan. Sebagai contoh saja, disini kita akan menambah Genymotion ke daftar startup.
Buka folder /usr/share/applications/ atau kadang ada di .local/share/applications/. Disinilah semua program yang tampil di menu aplikasi tersimpan :
Sekarang buka Genymotion menggunakan text editor seperti Gedit, Leafpad, Notepadqq, Sublime, Nano, dsb. Script dasarnya akan seperti ini :
[Desktop Entry]
Encoding=UTF-8
Version=1.0
Type=Application
Name=Genymotion
GenericName=Android Emulator
GenericName[fr]=Emulateur Android
Icon=genymotion
Exec=/opt/genymobile/genymotion/genymotion
Categories=Development;Emulator;
Baris yang kita beri warna adalah perintah untuk menjalankan aplikasi. Kalian bisa copy-paste di Terminal untuk mencobanya.
Sekarang kembali ke Startup Applications > tekan tombol Add > lalu isi seperti ini :
Bagian paling pentingnya adalah memasukan perintah yang kita tandai sebelumnya di kolom Command, sedangkan dua kolom sisanya, yakni Name dan Comment boleh diisi suka-suka.
Perubahan nantinya akan tersimpan di direktori /home/.config/autostart/.
Setelan Waktu Program Startup Ubuntu
Pengguna juga dibebaskan untuk menambahkan delay supaya tidak semua program dimuat dalam waktu yang sama. Pilih program startup yang akan diubah lalu tekan tombol Edit.
Tambahkan sleep XX; di awal kolom Command, sehingga menjadi :
sleep 60;/opt/genymobile/genymotion/genymotion
Angka 60 berarti aplikasi emulator Android Linux tersebut baru akan berjalan setelah 1 menit. Mudah dipahami bukan?.
Program Startup yang Aman Dimatikan
Bingung aplikasi apa saja yang aman untuk dinonaktifkan?. Kip klem... jangan kawatir, karena kita akan berikan list sekaligus untuk melengkapi artikel, karena (sepertinya) belum ada blog yang membahas bagian ini.
Nah berikut daftar lengkapnya (thanks Eric Carvalho) :
- Backup Monitor: Deja Dup's daemon for running scheduled backups. Disable if you don't use Deja Dup's automatic backup feature
- Certificate and Key Storage: GNOME Keyring. Don't disable. Probably you'll need the keyring. A lightweight process loads all the keyring components, so disabling this will not noticeably reduce CPU load or memory utilization
- Chat: Desktop service to integrate Telepathy with the messaging menu. Disable if you don't use Telepathy
- Desktop Sharing: GNOME Desktop Sharing Server. Actually you don't have to disable this service as it will not start unless you enable Allow other users to view your desktop in Desktop Sharing (vino-preferences)
- Files: Nautilus process to show desktop icons. Don't disable unless you know exactly what you're doing
- GPG Password Agent: GNOME Keyring: GPG Agent. Don't disable. Probably you'll need the keyring. A lightweight process loads all the keyring components, so disabling this will not noticeably reduce CPU load or memory utilization
- GSettings Data Conversion: Migrates user settings from GConf to dconf. GConf is a configuration database system for storing application preferences. Don't disable
- Indicator Application: An indicator to take menus from applications and place them in the panel. Don't disable or you'll probably lose some functionality
- Mount Helper: Automount and autorun plugged devices. If you disable this service you'll have to manually mount removable storage (flash drives, CD-ROM drives, etc.)
- Network: NetworkManager applet to manage your network connections. Don't disable unless you use the command line to connect to a network or if you put your network configuration in the interfaces file
- Onboard: Simple On-screen Keyboard. Actually you don't have to disable this service as it will not start unless you enable On Screen Keyboard in System Setting -> Universal Access -> Typing tab
- Orca screen reader: Scriptable screen reader. Actually you don't have to disable this service as it will not start unless you enable Screen Reader in System Setting -> Universal Access -> Seeing tab
- Personal File Sharing: User level public file sharing via WebDAV or ObexFTP. Actually you don't have to disable this service as it will not start unless you enable Share public files on network in Personal File Sharing
- PolicyKit Authentication Agent: Provides a D-Bus session bus service that is used to bring up authentication dialogs used for obtaining privileges. You'll need this to perform task that require privilege elevation. Don't disable
- PulseAudio Sound System: You'll need this service unless you don't want any sound coming out of the speakers
- Secret Storage Service: GNOME Keyring:Secret Service. Don't disable. Probably you'll need the keyring. A lightweight process loads all the keyring components, so disabling this will not noticeably reduce CPU load or memory utilization
- SSH Key Agent: GNOME Keyring: SSH Agent. Don't disable. Probably you'll need the keyring. A lightweight process loads all the keyring components, so disabling this will not noticeably reduce CPU load or memory utilization
- Update Notifier: Check for available updates automatically. Disable only if you want to check for updates manually
- User folders update: Update common folders names to match current locale. It doesn't keep running in background, it only checks if the folders names (Documents, Videos, etc.). It is not worthy to be disabled
- Zeitgeist Datahub: A daemon which centralizes all passive data sources into a single process, and interfaces between said data sources and zeitgeist-daemon (it communicates via D-Bus). Dash search won't work if you disable this
Semoga cara mudah mengatur startup aplikasi di Ubuntu di atas bisa bermanfaat. Gabung dengan channel Telegram Umahdroid untuk mendapatkan update tutorial Linux lainnya. Terimakasih banyak sudah membaca.



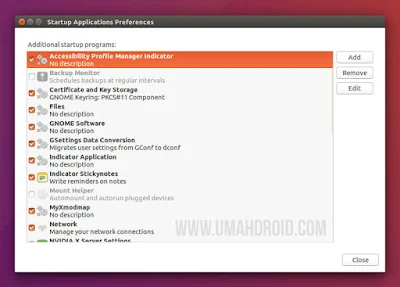
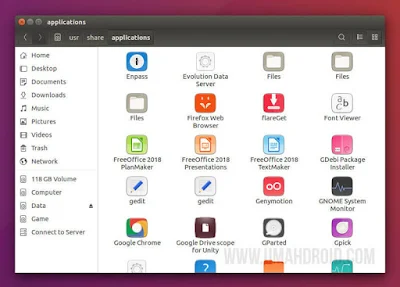
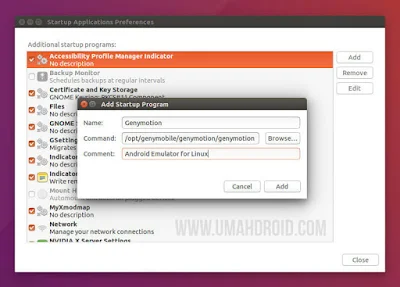
Posting Komentar