Menginstal OBS Studio - Untuk yang belum tahu, Open Broadcaster Software atau sering juga disebut OBS adalah aplikasi pembuat video gratis untuk live streaming YouTube, Twitch, Discord, dan jejaring sosial populer lainnya yang tersedia untuk sistem operasi Mac OS, Windows, dan distribusi Linux.
Aplikasi recording ini banyak digunakan oleh gamer untuk merekam layar, perangkat, sumber secara real-time, menyiarkannya, sampai dengan encoding. Semua fitur tersebut dapat dinikmati secara cuma-cuma.
Aplikasi recording ini banyak digunakan oleh gamer untuk merekam layar, perangkat, sumber secara real-time, menyiarkannya, sampai dengan encoding. Semua fitur tersebut dapat dinikmati secara cuma-cuma.
OBS dirilis sebagai open source software. Ia didistribusikan di bawah lisensi GNU General Public License v2.
Karena sifatnya yang bebas merdeka, kita dapat melihat, mempelajari, menyebarkan aplikasinya, bahkan source code-nya. Kalian bisa menuju halaman proyek resmi mereka di GitHub untuk melihatnya.
Daftar Fitur OBS Studio Terbaru
Saat artikel ditulis, OBS Studio terbaru adalah versi 25.0.4 Rilis ini membuatnya dapat menangkap gim berbasis vulkan, metode capture baru yang memungkinkan kita merekam browser, serta program Microsoft Store (UWP).
Perubahan lain bisa dilihat lewat daftar berikut :
- Advanced scene collection import
- Media source hotkeys allow control of playback
- Support for the SRT protocol (Stream settings > Service)
- Drag and drop URLs to create browser sources
- Ability to lock volume vales for audio sources in the mixer
- Support for cube LUT files in the LUT filter
- System tray icon to show when recording is paused
- Fade to Black option for quick transitions in studio mode
- Show all audio sources to advanced audio settings
- Toggle to view as grid mode to the scenes list
Selain kemampuan baru, pengembang juga melakukan sejumlah perbaikan, seperti crash dengan PulseAudio, tidak bisa memuat file dengan karakter hash, bit rate audio terlalu rendah, dll.
Pasang OBS di Ubuntu dan Turunannya
Ada beberapa metode yang bisa digunakan untuk install OBS di Linux. Jangan kawatir, semuanya akan kita jelaskan di posting ini, jadi silahkan pilih saja metode mana yang dirasa paling cocok preferensi kalian.
Baca juga :
Untuk contoh rekamannya bisa dilihat lewat video benchmarking Rise of the Tomb Raider yang sudah kita upload ke Youtube berikut :
Sebelum mulai, pastikan PC / laptop kalian terhubung dengan internet karena proses pemasangan membutuhkan koneksi. Tanpa banyak babibu lagi, mari langsung saja kita mulai gan.
Instal OBS via PPA Repository
Metode pertama merupakan cara tradisional menginstal aplikasi di Ubuntu, Linux Mint, Elementay OS, Pop! OS, KDE Neon, Zorin, dan keturunan lainnya. Ini juga yang kita pilih karena hemat ruang penyimpanan.
Developer mengunggahnya di Launchpad. Paketnya sendiri tersedia untuk distro berbasis Ubuntu 14.04 LTS, 16.04 LTS, 16.10, 17.04, 17.10, 18.04 LTS, 18.10, 19.04, sampai dengan 19.10.
#Langkah Khusus Ubuntu 14.04 LTS
sudo add-apt-repository ppa:kirillshkrogalev/ffmpeg-next
sudo apt-get update
sudo apt-get install ffmpeg
#Official PPA Repository OBS Studio
sudo add-apt-repository ppa:obsproject/obs-studio
sudo apt update
sudo apt instal obs-studio ffmpeg
Untuk pengguna Xenial Xerus keatas tidak perlu 3 perintah pertama. Jika ada masalah saat menambah PPA, mungkin artikel mengatasi unable to lock directory bisa menyelesaikan masalah.
Instal OBS via Snap Store
Selain PPA, kita juga bisa memasang OBS Studio 25.0 lewat Snap. Aplikasinya sendiri baru diperbarui Snapcrafters kemarin, jadi yah masih hangat-hangatnya. Metode kedua bisa dibilang lebih simpel dibandingkan sebelumnya.
Snap adalah paket universal yang dirancang oleh Canonical (perusahaan pemilik Ubuntu) sehingga bisa dipakai untuk semua distribusi terlepas dari manajemen paket apa yang digunakan.
Berikut perintah yang perlu dijalankan :
sudo apt update
sudo apt install snapd
sudo snap install obs-studio
Setelah itu OBS Studio dapat dibuka lewat menu aplikasi, launcher, albert, slingshot, atau bisa juga dengan snap run obs-studio di Terminal.
Baca juga :
Untuk tambahan informasi saja, kita perlu memberi permission media penyimpanan eksternal dan kamera. Secara default, snap memang tidak mengijinkan sebuah aplikasi mengaksesnya.
#Memberi akses penyimpanan
sudo snap connect obs-studio:removable-media
#Memberi akses webcam
sudo snap connect obs-studio:camera
Setelah itu kalian bisa menggunakan OBS Studio di Linux dengan nyaman. Oh ya, untuk mencabut ijin, tinggal ganti saja kata connect dengan disconnect. Bisa dipahami ya?.
Instal OBS via Flathub (Flatpak)
Pilihan ketiga atau terakhir untuk menginstal free live streaming app yang meluncur pada 1 September 2012 ini adalah menggunakan Flatpak. Seperti halnya snap, flatpak juga diciptakan agar dapat berjalan secara cross distribution.
Namun sebelum itu, silahkan install flatpak di Ubuntu dulu sebelum mengeksekusi perintah di bawah ini :
flatpak install flathub com.obsproject.Studio
Perlu kita sampaikan, versi yang tersedia di Flathub saat artikel ini ditulis masih 24.0.5 (diunggah pada 10 Desember 2019 lalu) 25.0.4. Versi ini dipublikasikan pada oleh OBS Project pada 5 April 2020.
Cara Setting OBS Studio Agar Tidak Lag
Hal yang paling banyak dikeluhkan oleh pengguna aplikasi perekam layar PC tanpa watermark ini adalah FPS drop, lag, dan stutter. Biasanya ini terjadi karena pengaturan encoding video disetel menggunakan CPU.
Untuk menutupi kekurangan tersebut, NVIDIA menawarkan sebuah solusi yang disebut dengan NVENC.
Kemampuan yang memungkinkan pengguna memakai GPU untuk pengkodean 56% lebih cepat ketimbang x264. Teknologi tersebut sudah mereka kenalkan pada tahun 2012 ketika merilis seri GeForce 600.
Berikut langkah mengatur OBS NVENC di Linux :
- Pertama, silahkan install FFMpeg enable NVENC dulu
- Setelah itu buka menu Settings OBS Studio di Ubuntu kalian
- Pilih menu Output, lalu ubah Encoder jadi Hardware (NVENC)
- Dengan cara yang sama, ganti juga pilihan pada Recording
- Terakhir klik tombol OK untuk menyimpan pengaturan
Sekarang coba rekam ulang. Dijamin gambar dan output--nya jauh lebih mulus dibandingkan dengan sebelumnya.
Mengatasi OBS Tidak Bisa Merekam Layar
Kejadian ini kita alami saat mencoba record game Steam. Hasil yang didapat selalu hanya suara dan cursor yang bergerak saja, tapi gambar tidak bergerak sama sekali (biasa disebut gambar statis).
Tapi masalah tersebut sudah selesai. Kita hanya butuh sedikit trik saja. Silahkan baca mengatasi OBS tidak bisa game capture.
Jika ada yang ditanyakan tentang cara instal OBS di Linux Mint, Ubuntu, Elementary OS, Debian, dan derivatives system lainnya, silahkan tuliskan lewat kolom komentar di bawah. Sampai jumpa di tutorial teknologi menarik lainnya.


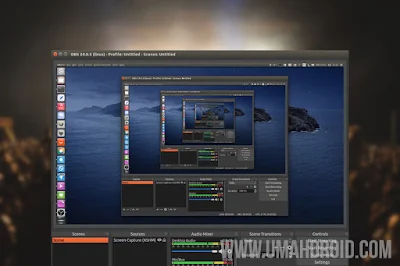
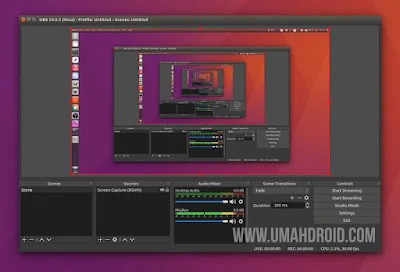
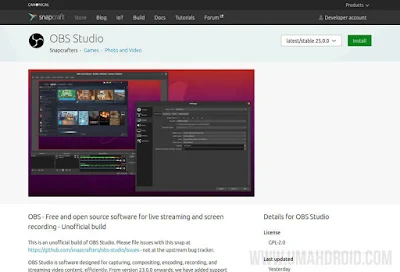
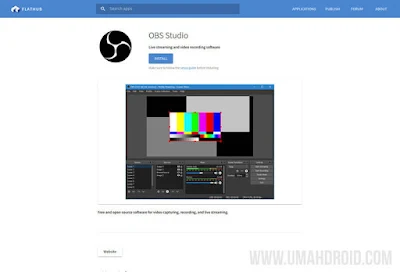
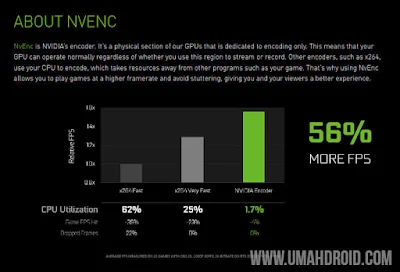
Posting Komentar