Setelah Instal Ubuntu - Akhirnya yang ditunggu-tunggu tiba juga. Versi terbaru atau tepatnya 20.04 LTS dengan nama kode Focal Fossa resmi dirilis setelah melalui serangkaian tahap pengembangan intensif dalam beberapa bulan terakhir. Distro Linux tersebut merupakan Ubuntu Long Term Support.
Artinya, distro yang juga menjadi basis untuk Linux Mint, Elementary OS, KDE Neon, Pop! OS, Zorin, dan lain-lain ini akan mendapatkan dukungan hingga 5 tahun kedepan sebelum End Of Life (EOL).
Artinya, distro yang juga menjadi basis untuk Linux Mint, Elementary OS, KDE Neon, Pop! OS, Zorin, dan lain-lain ini akan mendapatkan dukungan hingga 5 tahun kedepan sebelum End Of Life (EOL).
Artikel ini kita buat terutama untuk pengguna yang baru migrasi dari Windows.
Dari pantauan Umahdroid, new comer sering kali bingung mengenai hal-hal apa saja yang wajib dilakukan setelah instal Ubuntu di PC / Laptop kesayangannya. Semoga saja posting ini bisa sedikit (syukur-syukur bisa banyak) membantu.
#1 Mengecek Update
Nah, hal pertama dan utama yang sebaiknya semua pengguna lakukan begitu selesai download Ubuntu 20.04 LTS dan memasangnya adalah mengecek pembaruan untuk memastikan sistem tetap up-to-date.
Menjalankan Software Updater adalah cara update Ubuntu paling mudah. Alternatif lain bisa dilakukan dengan menjalankan perintah sudo apt update && sudo apt upgrade di Terminal.
#2 Instal Driver VGA
Bagi pengguna yang memiliki kartu grafis ekternal sangat disarankan untuk menggunakan driver proprietary. Dari pengalaman kita, performa Nouveau (nama driver NVIDIA open source bawaan) tidak terlalu bagus.
Ada 2 metode untuk memasang driver dari vendor GPU yang terkenal dengan teknologi Ray Tracing ini.
Silahkan baca :
Nah, dalam proses cara ke-2, kita perlu untuk menonaktifkan Nouveau terlebih dahulu. Kip klem, link-nya sudah tersedia di artikel kok, jadi mestinya kalian tidak akan menjumpai kesulitan yang berarti saat instalasi.
#3 Sesuaikan Kostumisasi
Jika kalian termasuk pengguna yang suka mengubah tampilan Ubuntu, menyesuaikan berbagai fitur tersembunyi, maka GNOME Tweak Tool merupakan aplikasi yang wajib kalian install.
Kita dapat mengubah theme, icons, font, startup applications, workspace, top bar, hingga aksi klik mouse pada fokus jendela dengan GTL.
sudo apt install gnome-tweak-tool
Ketik atau copy-paste perintah di atas untuk menginstal GNOME Tweak Tool di Ubuntu 18.04 LTS Bionic Beaver, 19.04 Cosmic Cuttlefish, 19.10 Disco Dingo, dan 20.04 LTS Focal Fossa dan keturunannya.
#4 Instal Media Codecs
Pilihan ini sebenarnya ada di Wizard saat seseorang menginstal Ubuntu, tapi jika kalian tidak memberikan checklist, jangan kawatir karena kita tetap bisa memasangnya secara manual.
Sebelum menjalankan perintah di bawah ini, buka Software & Updates, lalu ceklis pada Software restricted by copyright or legal issue.
sudo apt install ubuntu-restricted-extras
Tanpa perangkat lunak yang sedang kita bahas ini, pemutar video bawaan desktop saingan KDE Plasma ini tidak akan bisa memainkan audio dan video di Linux untuk format tertentu, seperti .mp4.
#5 Aplikasi Wajib Ubuntu
Ubuntu pada dasarnya menyediakan aplikasi bawaan. Tapi ada banyak aplikasi menarik yang tidak disertakan, sehingga user mesti memasangnya sendiri. Prosenya bisa dilakukan via Ubuntu Software maupun command line.
Synaptic sebagai manajer paket berbasis grafis, Gdebi untuk memasang file deb, pengganti Microsoft Office pada Linux (kita kurang cocok dengan LibreOffice) nyaris selalu kita instal pertama kali.
Selain itu ada aplikasi lain, seperti :
- Gimp Image Editor : Alternatif Photoshop
- Inkscape : Pengganti Illustrator dan Corel
- Chromium : Browser bebas merdeka
- Google Chrome : Peramban selain Firefox
- VLC : Pemutar mp3 dan video serbaguna
- Spotify : Streaming musik gratis & legal
- OBS Studio : Perekam layar dan streaming
- Kdenlive : Video editor gratis dan ringan
- Skype : Aplikasi pesan & panggilan video
- Dropbox : Layanan cloud storage gratis
Hanya itu saja?. Tentu tidak, masih ada download manager untuk para serdadu pengunduh. Untuk aplikasi lainnya akan kita bahas di poin berikutnya. Jadi mari langsung saja kita lanjutkan.
#6 Gunakan Flatpak
Pada dasarnya Flatpak adalah framework cross-platform seperti halnya snap. Ini kita butuhkan untuk mengakses lebih banyak aplikasi, karena ada kasus dimana developer hanya merilis aplikasi buatanya di Flathub saja.
Rincian lengkapnya ada di cara memakai Flatpak di Ubuntu. Tapi jika hanya sekedar instal, berikut perintahnya :
#Ubuntu 18.04 LTS Keatas
sudo apt install flatpak
#Ubuntu 16.04 LTS Kebawah
sudo add-apt-repository ppa:alexlarsson/flatpak
sudo apt update
sudo apt install flatpak
Menyoal bagaimana cara search, run, instal, remove, integrasi dengan Software Center, serta command apa saja yang sering dipakai lengkap dengan keterangan fungsi masing-masing perintah bisa dibaca lewat link di atas.
#7 Download Manager
Jika di Windows ada IDM (Internet Download Manager), bagaimana dengan Linux, apakah ada software alternatifnya?. Tentu, ada cukup banyak aplikasi download PC tercepat untuk menggantikan IDM.
XDMan aka Xreteme Download Manager, Flareget, uGet, Persepolis, Aria2, kGet, adalah daftar yang kita rekomendasikan ke teman-teman. Jadi silahkan pilih saja mana yang sekiranya cocok dengan kebutuhan.
#8 Aplikasi Pesan Instan
Sampai artikel ini diterbitkan, Telegram dan WhatsApp merupakan aplikasi chat paling populer. Kalian bisa menggunakan keduanya di distribusi Linux yang menjadi basis untuk Mint, Elementary OS, KDE Neon, Zorin, Linux Lite, dll.
Silahkan baca :
Jka ingin native WA, kalian bisa mencoba Anbox atau Genymotion (emulator).
Tutorialnya sudah pernah diterbitkan, jadi silahkan cari saja via fasilitas search Umahdroid dengan memasukan kedua keyword tersebut. Maaf ya, ini kita lakukan supaya tidak terlalu banyak tautan.
#9 Pasang Font Microsoft
Ubuntu dan distribusi Linux keren lainnya sebenarnya sudah menyertakan Liberation Fonts dan menggunakannya sebagai font default pada aplikasi perkantoran bawaan open-source seperti LibreOffice dan OpenOffice.
Meski demikian, besar kemungkinan kalian tetap perlu tambah font Microsoft di Ubuntu.
Itu dilakukan karena Liberation tidak memiliki dukungan supaya cocok dengan Calibri dan ClearType MS lainnya. Jadi silahkan pasang jika kalian ingin kompatibilitas Microsoft Office lebih baik.
#10 Konfigurasi Mail Client
Meski kebanyakan layanan email berbasis browser, tapi klien surat elektronik masih sering dibutuhkan, terutama untuk pengguna berat. Nah enaknya distro dengan branding orange ini sudah dipersenjatai Mozilla Thunderbird.
Perangkat lunak pengirim dan penerima surat elektronik tersebut memiliki fitur yang cukup lengkap, diantaranya :
- Mendukung buku alamat
- Pengingat lampiran
- Ganti tema Thunderbird
- Filter untuk pencarian
- Tampilan dalam bentuk tab
- Arsip surat elektronik
- Manajemen berkas dan folder
- Dukungan ekstensi
Khusus kalian yang menggunakan Google Mail, silahkan ikuti cara setting email Gmail di Thunderbird untuk menghindari error configuration could not be verified - is the user name or password wrong.
#11 Software Gaming Linux
Untuk kalian yang suka bermain game, instal Steam di Ubuntu sebagai platform gaming pamungkas yang tersedia untuk Linux, Mac, dan Windows mestinya wajib dilakukan. Valve perlu diacungi jempol karena komitmennya.
Padahal kita tahu, market-share OS bebas merdeka ini sangat kecil jika dibandingkan dengan kompetitor. Jadi yah, terimakasih banyak Valve!.
Setelah berhasil, gunakan juga GameMode Linux yang dibuat dan dikembangkan oleh Feral Interactive supaya performa gaming di laptop / PC berbasis pinguin meningkat. FPS naik, hatipun senang.
#12 Membersihkan Ubuntu
Setelah memasang berbagai aplikasi di distribusi dengan nama kode Focal Fossa ini, sekarang kita perlu untuk membersihkan sistem dari file sampah dan cache yang tidak diperlukan.
sudo apt autoclean
sudo apt autoremove
sudo apt clean
Keterangan perintah :
- Baris 1 : Membersihkan paket parsial
- Baris 2 : Menghapus dependensi yang tidak terpakai
- Baris 3 : Membersihkan paket & skrip instalasi
Selain cara diatas, ada juga aplikasi berbasis Graphical User Interface (GUI) pengganti CCleaner untuk Linux.
Itulah hal dan software yang wajib diinstal di Linux setelah selesai instalasi. Jika ada yang ingin ditanyakan silahkan tuliskan di kolom komentar. Terimakasih sudah membaca, semoga bermanfaat dan berkah.


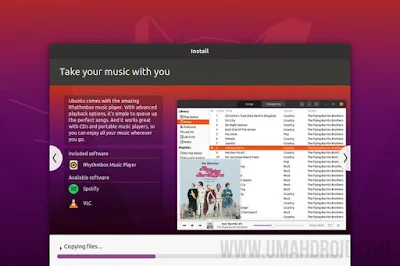
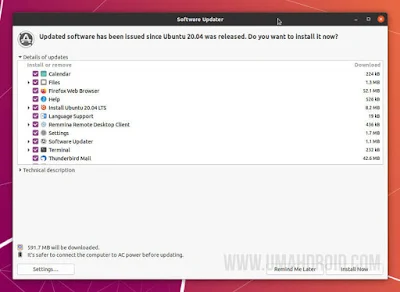
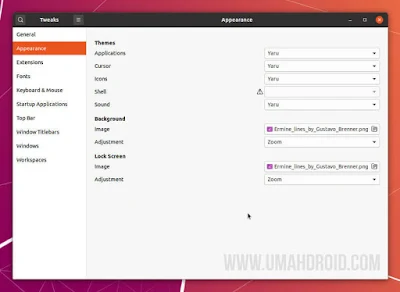
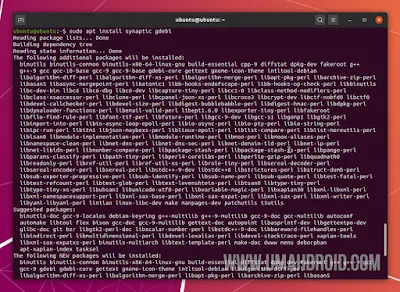
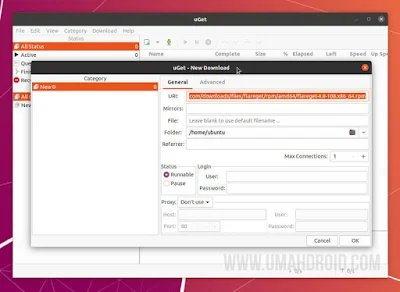
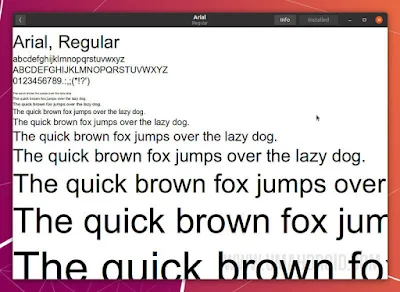
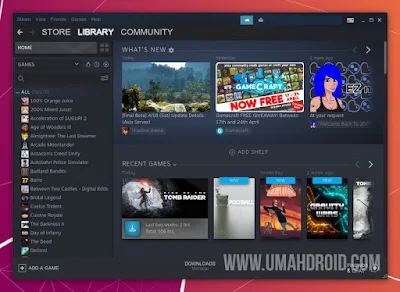
4 komentar
Selengkapnya bisa baca di https://bit.ly/2AyeljH