Render Video Blender - Apa kabar?. Semoga tetap sehat. Aamiin. Jika kalian sampai di halaman ini setelah searching via mesin pencari, kemungkinan kalian sedang bingung atau minimal sedang belajar cara render video Blender.
Jangan kawatir, karena hari ini Umahdroid akan sharing panduan export video di Blender. Yah, bisa dibilang tahap ini merupakan tahap akhir (produksi) setelah kalian selesai mengedit video di Blender.
Jangan kawatir, karena hari ini Umahdroid akan sharing panduan export video di Blender. Yah, bisa dibilang tahap ini merupakan tahap akhir (produksi) setelah kalian selesai mengedit video di Blender.
Oh ya, disini kita menggunakan Blender versi terbaru, yakni 2.83.5.
Tutorial yang kita bagikan ini juga bisa diterapkan pada versi di bawahnya. Untuk versi 2.7 silahkan update dulu ke versi terkahir atau silahkan menyesuaikan saja. Saat artikel ini ditulis, Blender 2.90 merupakan versi terbaru
Apa itu Blender Video Sequencer Editor
Blender adalah free open source 3D computer graphics software. Sesuai namanya, Ia dapat digunakan untuk membuat film animasi, efek visual, aplikasi interaktif 3D, virtual reality, sampai games.
Baca juga :
Kalian bisa download gratis (no trial, crack, patch, serial, keygen) lewat website resminya. Jadi tidak perlu cari Blender full version blablabla.
Perangkat lunak yang dikembangkan oleh Blender Foundation dan belum lama ini mendapat donasi dari Microsoft ini merupakan aplikasi cross-platform. Ia tersedia untuk sistem operasi berbasis Linux, Mac OS X, serta Windows.
Jadi jika kalian mencari cara instal Blender di Android jelas tidak bisa, karena memang ini software desktop, bukan mobile.
Untuk yang belum punya, silahkan baca cara install Blender di laptop. Disana kita jelaskan lengkap mulai dari spesifikasi minimal sampai tahap pemasangan di Windows dan Linux.
Tips Sebelum Render Video di Blender
Sebelum kita masuk ke sesi eksekusi, ada beberapa tips yang akan kita bagikan. Pertama, untuk kalian yang menggunakan Proxy & Cache saat editing, pastikan nilai % pada menu Dimensions sudah dikembalikan ke angka 100%.
Jika tidak, maka kualitas hasil video tidak akan maksimal. Mungkin saja, pecah, ngeblur, kotak-kotak, dan sebagainya.
Baca juga :
Untuk pengguna GPU dari kubu hijau, jangan lupa install driver NVIDIA di PC atau laptop kalian. Untuk pengguna Ubuntu, silahkan klik link di atas.
Buka aplikasi Blender seperti biasa, klik menu Edit > Preferences. Pilih tab System lalu klik tab CUDA. Berikan tanda checklist pada graphics card yang kalian gunakan seperti tangkapan layar di atas.
Maaf saja untuk pengguna grafis AMD, kita tidak memiliki perangkat dari kubu merah. Tapi jika sudi, silahkan komentar supaya bisa ditambahkan ke artikel.
Langkah Render Video di Blender 2.8
Kita asumsikan kalian sudah selesai melakukan editing. Hal pertama yang wajib kalian lakukan adalah mengecek panel Output Properties. Pastikan Resolution, Aspect, Frame, Frame Rate sudah sesuai dengan kebutuhan.
Geser ke bawah lalu ubah setting seperti pada tangkapan layar di atas. Klik untuk memperbesar gambar.
Berikut setelan yang kita gunakan :
- Output : Folder location
- File format : FFmpeg video
- Encoding Container : MPEG-4
- Video Codec : H.264
- Output Quality : High quality
- Encoding Speed : Good
- Audio Codec : AAC
Opsi sisanya seperti Bitrate, Color, Volume, Metadata dan tetek-bengeknya kita biarkan apa adanya.
Jika sudah, silahkan klik menu Render lalu pilih Render Animation. Bisa juga via tombol shortcut dengan menekan Ctrl+F12. Blender akan otomatis membuka jendela baru seperti pada screenshot di atas.
Sekarang tinggal tunggu saja sampai proses selesai. Soal waktu tergantung pada spek mesin kalian, durasi, dan kompleksifitas video yang kalian sunting.
Mengetes Hasil Render Edit Video Blender
Begitu selesai, kalian bisa melihat hasilnya. Tinggal buka saja folder output lalu putar dengan VLC, GOM, KM Player, Totem Movie, GNOME MPV, Kodi, atau aplikasi pemutar video PC favorit kalian.
Video yang kita upload ke channel YouTube Tiwo Satriatama di atas adalah contoh hasil editing menggunakan Blender Video Sequencer Editor.
Itu saja yang bisa kita bagikan. Jika ada yang pertanyaan tentang tutorial render video di Blender, silahkan tuliskan lewat kolom komentar di bawah. Terimakasih sudah membaca, semoga bermanfaat.


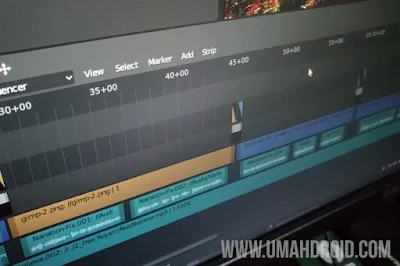

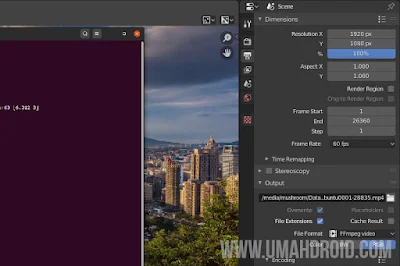

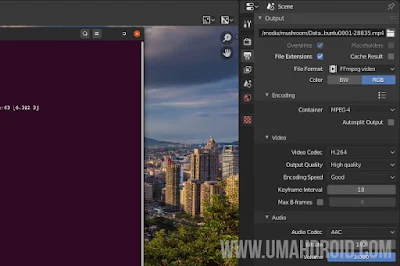
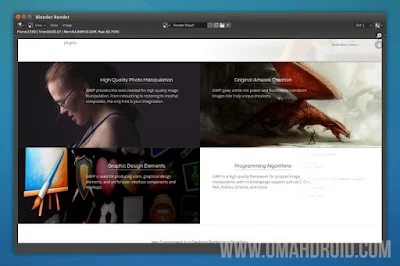
1 komentar