Create Multiboot USB - Membuat sebuah installer flashdisk sebenarnya sangat mudah. Kalian bisa memakai easy2boot, yumi, xboot, Unetbootin, Startup Disk Creator, atau yang paling banyak dipakai pengguna adalah aplikasi Rufus.
Masalah muncul saat kita ingin memakai flash drive tadi untuk membuat bootable USB sistem operasi lain. Misal, FD kita sudah jadi bootable Ubuntu 18.04 LTS, kemudian ingin membuat bootable Windows 10.
Masalah muncul saat kita ingin memakai flash drive tadi untuk membuat bootable USB sistem operasi lain. Misal, FD kita sudah jadi bootable Ubuntu 18.04 LTS, kemudian ingin membuat bootable Windows 10.
Yang banyak dilakukan sebagian besar pengguna adalah format ulang lalu membuatnya lagi.
Memang tidak ada yang salah. Tapi menurut kita kurang praktis, karena cukup memakan waktu. Itulah mengapa kita perlu membuat multiboot USB untuk menampung banyak operating system dalam satu USB drive saja.
Selayang Pandang, Apa itu Ventoy?
Ventoy adalah free open source software yang dikhususkan untuk membuat bootable USB untuk berkas ISO / WIM / IMG / EFI. Dengan tool ini, kita tidak perlu format-format ulang.
Baca juga :
Cukup sekali eksekusi, kita bisa multiboot. Tutorial ini sudah kita coba sendiri dan berhasil dengan elegan seperti video berikut :
Oh ya, disini kita menggunakan Ubuntu 16.04 LTS Xenial Xerus. Terus terang, kita belum coba di Microsoft Windows 7 / 8 / 10. Jadi yah, silahkan dipraktekan sendiri. Sudah kita tes, hasilnya lancar jaya.
Yang jelas, untuk versi Windows lebih mudah, karena tool-nya berbasis Graphical User Interface (GUI). Lain halnya dengan versi OS Penguin.
Fitur Utama Ventoy Multiboot Creator
- 100% free and open source
- Fast (limited only by the speed of copying iso file)
- Directly boot from iso/wim/img file, no extraction needed
- Legacy + UEFI supported in the same way
- UEFI Secure Boot supported (since 1.0.07+)
- Persistence supported (since 1.0.11+)
- MBR and GPT partition style supported (1.0.15+)
- WIM files boot supported (Legacy + UEFI) (1.0.12+)
- IMG files boot supported (Legacy + UEFI) (1.0.19+)
- Auto installation supported (1.0.09+)
- File injection supported (1.0.16+)
- ISO files larger than 4GB supported
- Native boot menu style for Legacy & UEFI
- Supported Windows, WinPE, Linux, Unix, Vmware
- More than 550 ISO files tested
- Not only boot but also complete installation process
- ISO files can be listed in List mode/TreeView mode
- "Ventoy Compatible" concept
- Plugin Framework
- Menu Alias/Menu Style/Customized Menu supported
- USB drive write-protected support
- USB normal use unaffected
- Data nondestructive during version upgrade
- No need to update Ventoy when a new distro is released
Cara Membuat Multiboot Linux
Membuat multiboot Linux dengan Ventoy sebenarnya sangat mudah. Ventoy untuk distribusi Linux hanya tersedia sebagai aplikasi berbasis teks aka Command Line Interface (CLI). Mulai v1.0.36, Ventoy Linux akhirnya memiliki mode GUI.
Baca juga :
Untuk memudahkan panduan, kita akan buat sub-title beberapa poin penting. Bagi pengguna Windows, silahkan skip dan scroll ke bawah.
#1 Download Ventoy Terbaru
Hal pertama yang wajib dilakukan tentu menyalakan PC Desktop / laptop seperti biasa dan download Ventoy lewat link yang kita sediakan di bawah artikel.
Ekstrak ventoy-1.0.20-linux.tar.gz yang sudah diunduh tadi. Buka folder hasil extract, klik kanan pada area kosong, terus pilih menu Open in Terminal.
#2 Menyiapkan USB Device
Tancapkan USB kalian. Disini kita memakai Samsung USB 3.0 Flash Drive 32GB. Ketikan sudo fdisk -l untuk melihat USB kita. Contoh hasil :
$ sudo fdisk -l
[...]
Disk /dev/sdb: 29,9 GiB, 32086425600 bytes, 62668800 sectors
Units: sectors of 1 * 512 = 512 bytes
Sector size (logical/physical): 512 bytes / 512 bytes
I/O size (minimum/optimal): 512 bytes / 512 bytes
Disklabel type: dos
Disk identifier: 0x00001000
Device Boot Start End Sectors Size Id Type
/dev/sdb1 * 2048 62668766 62666719 29,9G c W95 FAT32 (LBA)
Dalam kasus ini, nama flashdisk kita adalah /dev/sdb. Ada kemungkinan nama ini berbeda di sistem kalian, jadi silahkan sesuaikan saja.
#3 Eksekusi Script Ventoy2Disk
Sekarang waktunya eksekusi Ventoy Multiboot Creator. Masih di jendela Terminal yang sama, ketik perintah sudo ./Ventoy2Disk.sh -i /dev/sdb lalu tekan enter.
Jangan lupa ganti teks yang kita beri warna dengan nama flashdisk kalian. Ketik y > enter untuk konfirmasi saat layar menampilkan Continue? (y/n).
$ sudo ./Ventoy2Disk.sh -i /dev/sdb
**********************************************
Ventoy: 1.0.20
longpanda admin@ventoy.net
https://www.ventoy.net
**********************************************
Disk : /dev/sdb
Model: Samsung Flash Drive (scsi)
Size : 29 GB
Style: MBR
Attention:
You will install Ventoy to /dev/sdb.
All the data on the disk /dev/sdb will be lost!!!
Continue? (y/n) y
All the data on the disk /dev/sdb will be lost!!!
Double-check. Continue? (y/n) y
Create partitions on /dev/sdb by parted in MBR style ...
Done
mkfs on disk partitions ...
create efi fat fs /dev/sdb2 ...
mkfs.fat 3.0.28 (2015-05-16)
success
mkexfatfs 1.3.0
Creating... done.
Flushing... done.
File system created successfully.
writing data to disk ...
sync data ...
esp partition processing ...
Jika ada tulisan Install Ventoy to /dev/sdb successfully finished berarti sukses dan sudah bisa lanjut ke proses selanjutnya.
$ sudo ./VentoyWeb.sh
===============================================================
Ventoy Server 1.0.38 is running ...
Please open your browser and visit http://127.0.0.1:24680
===============================================================
################## Press Ctrl + C to exit #####################
UPDATE!!! Untuk menjalankan Ventoy dalam mode GUI, gunakan sudo ./VentoyWeb.sh atau VentoyWebDeepin.sh untuk Deepin/UOS seperti cuplikan kode di atas.
#4 Salin Berkas ISO ke Flashdisk
Sekarang tinggal buka file manager (Nautilus, Nemo, Dolphin, dsb) lalu copy ISO ke FD. Oya, nama file jangan ada spasi. Jika ada, hapus lalu ganti dengan tanda _ atau -.
Karena partisi diformat sebagai exfat, mungkin kalian akan menemukan error ventoy /dev/sdb1 is a partition, please use the whole disk saat mengaksesnya.
Baca juga :
Jangan kawatir, kalian hanya butuh exfat-fuse untuk membukanya. Cukup jalankan saja perintah sudo apt install exfat-fuse untuk menginstalnya.
#5 Menguji Hasil Multiboot Ventoy
Sekarang kalian bisa mencoba bootable media tersebut dengan mematikan komputer, akses BIOS / UEFI, lalu ubah boot priority ke flash drive tadi.
Taraaaaa, sukses. Tinggal pilih salah satu untuk menjalankan Ubuntu dalam mode Live USB. Bagaimana, sangat mudah bukan?.
Cara Membuat Multiboot Windows
Seperti yang kita jelaskan di atas, Ventoy untuk Windows memiliki aplikasi berbasis GUI, jadi sangat mudah untuk digunakan, bahkan untuk pengguna yang awam soal dunia komputer sekalipun.
Baca juga :
Dibandingkan dengan Linux yang mesti mengetik baris perintah, kita hanya perlu menjalankan Ventoy Windows, lalu pilih FD kalian :
Klik tombol Install, lalu pilih YES untuk melanjutkan. Selebihnya sama seperti Linux ,tinggal copy-paste saja file ISO Windows 7 / 8 / 8.1 / 10 ke FD tadi. Kalian juga bisa mencampurnya ISO Ubuntu, Mint, dll.
Itu saja yang bisa kita bagikan tentang cara membuat multiboot dalam 1 flashdisk menggunakan Ventoy. Jika ada yang kurang silahkan sampaikan via komentar supaya bisa ditambahkan.



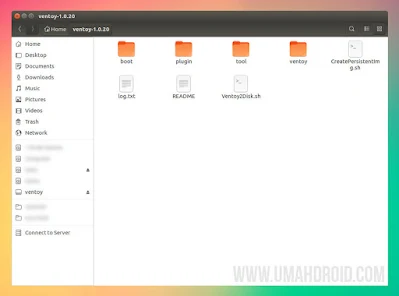
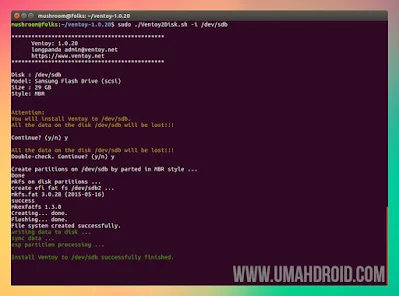

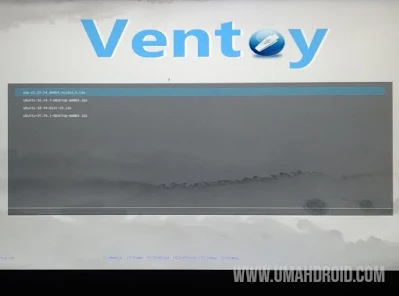

12 komentar