Instal Signal App di Linux - Akhir-akhir ini dunia cukup diributkan dengan pembaruan kebijakan privasi WhatsApp. Yah, wajar saja karena Ia adalah jadi salah satu aplikasi paling populer meski bukan open source messaging app.
Banyak yang cukup terganggu dengan adanya update tersebut. Tidak sedikit yang akhirnya pindah ke layanan lain. Telegram, Signal, dan BiP boleh jadi pihak yang paling diuntungkan dengan adanya kejadian ini.
Tapi kita tidak akan membahas itu. Hari ini Umahdroid akan fokus ke tutorial memasang Signal di PC berbasis GNU/Linux Debian dan Ubuntu.
Artinya, kalian juga bisa menggunakan panduan ini di Ubuntu flavors (Kubuntu, Xubuntu, Lubuntu), Linux Mint, Elementary OS, Pop! OS, KDE Neon, Zorin OS, Linux Lite, Deepin, dan seterusnya.
Apa itu Signal Privat Messenger?
Signal adalah layanan pesan lintas platform yang dikembangkan oleh Signal Technology Foundation dan Signal Messenger LLC. Kedua organisasi nirlaba ini didirikan oleh Rosenfeld aka Moxie Marlinspike dan Brian Acton.
Baca juga :
Mereka melanjutkan pekerjaan yang dimulai di Open Whisper Systems, salah satu perusahaan baru Rosenfeld sebelumnya.
Aplikasi client-nya mengusung lisensi GPLv3, sedangkan kode pada server diterbitkan di bawah lisensi AGPLv3. Signal tersedia untuk mobile (Android dan iOS) dan desktop (Linux, MacOS, dan Windows).
Dibanding Telegram dan WhatsApp, Signal jelas lebih baik karena tidak mengumpulkan data pengguna apapun, kecuali nomor telepon untuk fungsional aplikasi.
Mereka menggunakan Signal Protocol yang gold standard dalam industri saat ini. Saking amannya, bahkan kompetitornya juga memakai E2E Encryption milik Signal. Sebut saja Facebook (termasuk WA), Amazon, dan Google.
Memasang Signal Desktop Di Linux
Di dunia Linux, kita memiliki beberapa cara untuk memasang paket. Pengguna free open source operating system berbasis "Pinguin" memiliki apt, snap, flatpak, AUR, atau RPM untuk install Signal Private Messenger di Fedora.
Tapi berhubung kita di keluarga Debian, jadi kita eliminasi AUR, karena itu untuk Arch Linux dan turunannya, Manjaro, ArcoLinux, dan EndeavourOS misalnya.
#1 Install Signal dengan APT
Metode pertama ini merupakan yang paling kita rekomendasikan karena tidak memakan banyak storage. Untungya pengembang Signal sudah menyediakan official repository.
Seperti biasa, silahkan buka saja jendela Terminal baru, kemudian jalankan beberapa baris perintah berikut satu-persatu :
// Get the gpg key
wget -O- https://updates.signal.org/desktop/apt/keys.asc | gpg --dearmor > signal-desktop-keyring.gpg
// Put the key into keyrings
cat signal-desktop-keyring.gpg | sudo tee -a /usr/share/keyrings/signal-desktop-keyring.gpg > /dev/null
// Add Signal apt repository
echo 'deb [arch=amd64 signed-by=/usr/share/keyrings/signal-desktop-keyring.gpg] https://updates.signal.org/desktop/apt xenial main' | sudo tee -a /etc/apt/sources.list.d/signal-xenial.list
// Update cache and install app
sudo apt update && sudo apt install signal-desktopBegitu paketnya terpasang, kalian bisa menjalankan aplikasinya lewat Ubuntu dash, seperti Albert, Synapse, Ulauncher, atau software launcher Linux lainnya yang kalian gunakan.
#2 Install Signal dengan Snap
Metode selanjutnya yang bisa kalian pilih untuk menginstal Signal di Ubuntu dan derivatives adalah menggunakan Snap. Aplikasi tersedia di Snap store, jadi tinggal ketik-ketik sedikit command line saja.
Baca juga :
Buka Terminal (Ctrl+Alt+T atau kadang juga ada distro Win+T seperti Pop! OS dan eOS), terus gunakan jalankan :
// Install Snapd
sudo apt install snapd
// Install Signal Desktop
sudo snap install signal-desktopSetelah itu kalian bisa membukanya lewat peluncur aplikasi atau bisa juga dengan menjalankan perintah snap run signal-desktop dari jendela Terminal.
Jika sudah, silahkan ambil smartphone lalu buka buka aplikasi Signal. Masuk ke menu Settings > Linked Devices > Add > Scan QR Code yang tampil pada aplikasi Signal di monitor komputer kalian.
Tunggu sampai sistem melakukan sinkronisasi antara ponsel dan desktop selesai. Prosesnya tidak lama kok. Tunggu saja sambil seruput kopi.
#3 Install Signal dengan Flatpak
Untuk pengguna yang lebih suka dengan Flatpak ketimbang Snap, maka metode ini cocok untuk kalian. Tapi sebelum itu, pastikan distribusi Linux yang kalian gunakan sudah install Flatpak dan konfigurasi Flathub .
Setelah itu barulah pemasangan bisa dilakukan dengan perintah di bawah berikut (copy-paste saja biar lebih cepat):
// Install Signal Desktop
flatpak install flathub org.signal.Signal
// Run Signal Desktop
flatpak run org.signal.SignalOh ya perlu kita informasikan, perintah kedua di atas digunakan untuk menjalankan aplikasi lewat Terminal, bukan termasuk tahap instalasi.
Tapi berhubung sering atau kadang ada pengguna yang masih bingung tentang bagaimana cara menjalankan aplikasi flatpak, jadi yah tidak ada salahnya kita sertakan saja. Bisa dipahami ya?.
Jika sudah, silahkan ambil smartphone lalu buka buka aplikasi Signal. Masuk ke menu Settings > Linked Devices > Add > Scan QR Code.


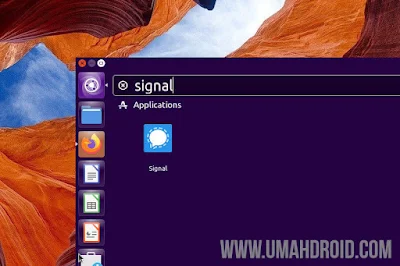
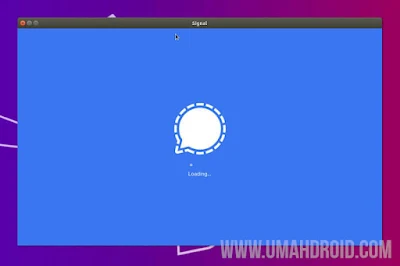
2 komentar
Take a trip down memory lane with the new and improved “All Media” view. Now when you click on a chat header and select “See all” in the shared media section, older photos and videos will automatically appear as you scroll instead of being limited to the most recent entries.