Bluetooth Speaker ke Komputer - Mendengarkan musik dan menonton film dengan alat pengeras suara memang menyenangkan. Selain tidak egois, Ia juga menawarkan sensasi tersendiri daripada memakai earphone atau headset.
Apalagi jika speaker yang digunakan merupakan speaker nirkabel. Semuanya menjadi lebih ringkas karena kita tidak akan lagi diribetkan dengan kabel, jack 3.5mm rusak, serta masalah menyebalkan lainnya.
Speaker jenis ini biasanya menggunakan teknologi "Gigi Biru".
Cara menghubungkan speaker tanpa kabel ke komputer ke Windows sebenarnya cukup mudah. Tapi karena mungkin keterbatasan informasi, tidak semua orang dapat melakukannya.
Itulah mengapa kita rutin membagikan tutorial teknologi. Lewat Umahdroid, kita ingin masyarakat Indonesia lebih melek teknologi.
Menyambungkan Speaker Bluetooth ke Komputer
Sesuai yang tertera pada judul, tutorial ini akan fokus pada Microsoft Windows 10 saja. Mohon maaf untuk pengguna perangkat komputer dengan Windows 7 / 8 / 8.1 atau versi di bawahnya.
Baca juga :
Tanpa banyak babibu lagi, langsung saja nyalakan bluetooth speaker dan PC atau Laptop kesayangan kalian sampai masuk ke desktop aka layar utama.
#1 Dimulai Dari Settings Windows 10
Langkah pertama, silahkan klik Start menu di pojok kanan bawah kemudian pilih ikon gear untuk masuk ke Settings.
Setelah jendela pengaturan terbuka, klik menu Devices (Bluetooth, printers, mouse) yang letaknya tepat disamping menu System.
#2 Tambahkan Bluetooth Audio Device
Klik menu Add Bluetooth or other device lalu pilih Bluetooth pada pop-up choose the kind of device you want to add.
Pastikan jarak antara laptop dan speaker tidak terlalu jauh untuk menghindari perangkat audio tidak terdeteksi sistem.
#3 Tautkan Perangkat ke Windows 10
Pemindaian akan berjalan secara otomatis. Setelah terdeteksi, pilih speaker bluetooth kalian lalu tunggu proses pairing selesai.
Untuk tips tambahan saja, perangkat audio nirkabel akan muncul dengan ikon headset. Jadi mestinya sangat mudah dikenali.
#4 Waktunya Pesta Manggut-Manggut
Jika muncul pesan Connected voice, music berarti sukses. Dalam hal ini laptop kita sudah terkoneksi dengan Ugreen Bluetooth Receiver.
Sekarang saatnya happy-happy. Kalian bisa langsung membuka music player dan memutar lagu favorit kalian.
Setelah membaca tutorial ini mungkin kalian menyadari jika langkahnya sama seperti menyambungkan speaker bluetooth ke HP (Android / iOS).
Itu saja tutorial tekno edisi kali ini. Jangan sungkan untuk meninggalkan komentar jika kalian memiliki pertanyaan tentang tutorial menyambungkan speaker bluetooth ke laptop. Terimakasih sudah membaca!.



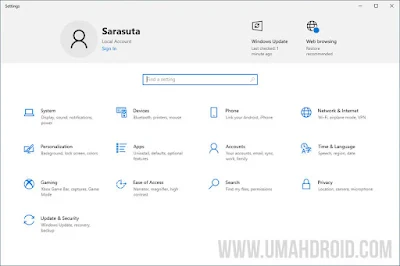
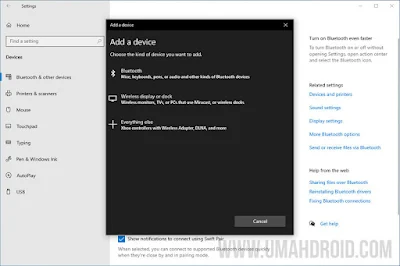
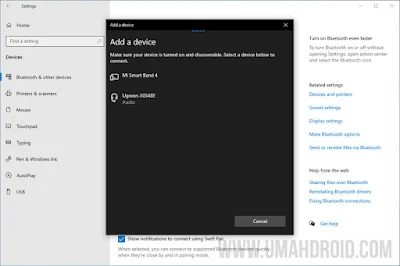
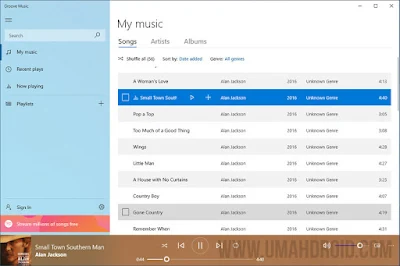
Posting Komentar