Enable Virtualization Technology - Kalian yang sampai di halaman ini dari mesin pencari kemungkinan kalian sedang mencari cara menghidupkan teknologi virtualisasi CPU agar bisa menjalankan aplikasi emulator Android.
Tentu itu hanya contoh. Pada prakteknya, virtualization technology juga dibutuhkan untuk memakai Oracle VM VirtualBox. Tanpa menghidupkan opsi tersebut kita tidak bisa menjalankan virtual machine.
Beberapa pesan error yang muncul seperti, AMD-V is disabled in the BIOS (or by the host OS), VT-x is disabled in the BIOS for all CPU, atau VT-x is not available.
Pada Genymotion, peringatannya Unable to start the Genymotion virtual device. VirtualBox can't run the virtual device. It looks like your CPU is incompatible with virtualization technologies.
Sebelum kita masuk ke hidangan utama, ada baiknya untuk sedikit berkenalan dengan teknologi ini. Oke langsung saja, jom dimulakan gan!.
Apa Virtualization Technology Pada Processor
Untuk teman-teman yang belum tahu, virtualization processor adalah teknologi yang dapat membuat prosesor mempunyai beberapa processor tambahan yang berjalan pada virtual machine atau virtual CPU.
Baca juga :
Teknologi ini memungkinkan setiap processor pada komputer kita bisa menjalankan sistem operasi dan program yang berbeda secara bersamaan.
Dengan adanya virtualization processor, perangkat kita akan mendapatkan peningkatan performa seperti layaknya saat ktia menggunakan 2 operasi bersamaan seperti Windows dan Linux sekaligus.
Ini akan membuat OS utama menjalankan OS lain di perangkat dan waktu yang dengan berbagi resource RAM dan storage (HDD / SSD).
Fungsinya dan kelebihannya cukup jelas disini. Dengan menggunakan virtulization technology, pengguna bisa menjalankan sistem operasi Linux, Windows, atau Android secara bersamaan.
Beberapa contoh perangkat lunak paling populer yang memanfaatkan teknologi ini adalah VMware, Bluestacks, Nox player, dan Memu Player.
Mengecek Dukungan Virtualization Technology
Karena tidak semua processor support virtualization, jadi kita wajib memastikan PC Desktop atau laptop kita memang mendukungnya. Untuk sekedar mengeceknya, kita tidak perlu masuk ke BIOS / UEFI.
Sebelum melakukan aktivasi teknologi virtualisasi, kita pastikan terlebih dahulu kalau processor kita sudah bisa untuk menggunakan fitur ini.
Untuk langkah-langkah mengeceknya, kita bisa memanfaatkan Command Prompt yang merupakan perangkat lunak bawaan sistem operasi besutran Microsoft. Itu artinya, kalian bisa mengeksekusinya di Windows 7 / 8 / 8.1 / 10 / 11.
Buka jendela Run dengan menekan tombol kombinasi Windows + R > ketikkan CMD pada kolom yang tersedia > kemudian hantam Enter.
Ketikkan perintah systeminfo.exe setelah terbuka > tekan tombol Enter > tunggu sampai muncul informasi sistem dan prosesor > setelah tampil, hasilnya bisa dilihat di bagian Virtualization Enabled in Firmware.
Selain memakai CMD, kita juga bisa menggunakan aplikasi CPU Z untuk memastikan ada AMD-V / Intel-V atau tidak. Cek pada kolom Instruction.
Langkah Setting Intel Virtualization Technology
Bagian selanjutnya yang akan Umahdroid bahas yakni hidangan utama soal eksekusi bagaimana cara mengaktifkan feature berfaedah tersebut?. Langkah-langkahnya sebenarnya cukup mudah.
Baca juga :
Untuk mengaktifkan VT pada ini biasanya melalui setelan BIOS / UEFI. Karena itu kalian harus terlebih dahulu masuk ke BIOS / UEFI.
Kita asumsikan kalian sudah berhasil mengakses BIOS / UEFI. Pada bagian ini, silakan buka tab Advanced atau Configuration > cari opsi Intel Virtualization Technology > lalu ubah pengaturannya menjadi Enabled.
Pada beberapa tipe processor kubu biru, kalian mungkin tidak akan menemukan menu Virtualization Technology, karena mempunyai nama yang berbeda.
Fitur ini juga dikenal sebagai VT-X, Hyper-V atau yang lainnya. Jadi yah silakan sesuaikan saja dengan perangkat kalian. Jangan kawatir, walaupun namanya beda tapi fungsinya tetap sama kok.
Jika setelannya hidup, langkah terakhir Save Changes and Exit (biasanya tekan F10) terus booting ke Windows / Linux seperti biasa.





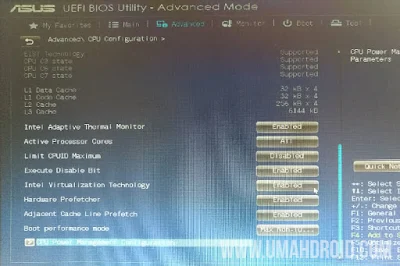
Posting Komentar