Sharing Google Drive - Layanan apa yang paling sering kalian gunakan?. Kita yakin jawabannya tidak jauh-jauh dari Google Suite dan aplikasi perpesanan seperti WhatsApp, Telegram, atau Signal Private Messenger.
G Suite yang kita maksud termasuk Gmail, Google Docs, Google Meet, Google Calendar, dan tentu saja Google Drive yang jadi andalan pengguna untuk menyimpan berbagai data di cloud storage.
Entah bagi pelajar maupun pekerja, aplikasi yang Umahdroid sebutkan di atas bisa dikatakan seperti menjadi bagian dari kehidupan digital kita sehari-hari.
Drive merupakan layanan penyimpanan berbasis awan yang memungkinkan pengguna menyimpan berbagai macam file (dokumen, musik, video, catatan, dst) dengan cara mengunggahnya.
Berkas maupun direktori pada Google Drive kita upload juga bisa dibagikan ke pengguna lainnya agar bisa diakses semua orang.
Shared link tadi nantinya bisa kita bagikan melalui email atau aplikasi chat sehingga memungkinkan user lain untuk mengakses, melihat, mengunduh, atau berkolaborasi pada file atau folder tersebut.
Langkah #1 Share File / Folder Google Drive
Untuk artikel panduan kali ini, kita akan fokus dan khususkan menggunakan aplikasi Google Drive resmi yang tersedia secara gratis untuk perangkat (smartphone maupun Tablet) berbasis Android dan iOS (iPhone).
Baca juga :
Kita asumsikan kalian sudah upload file yang nantinya dibagikan. Langkah pertama, Tekan tab Files yang pada navigasi bawah pada aplikasi Google Drive.
Sebagai contoh, di sini kita akan coba untuk sharing folder dengan nama Dokumentasi Liburan yang anggap saja memuat berbagai macam foto piknik tidak penting yang diambil para sobat pengangguran.
Oya, mekanisme share folder dan file sama saja. Artinya, cara ini juga bisa dipakai untuk membagikan file Microsoft Word, Excel, dan sebagainya.
Langkah selanjutnya, klik tombol Kebab (︙) yang ada tepat di sebelah kiri file atau folder yang akan dibagikan. Lihat gambar tangkapan layar di atas untuk lebih jelasnya. Klik untuk memperbesar.
Menu ini juga bisa diakses dengan cara klik dan tahan file atau folder yang akan di-sharing lalu klik tombol 3 Titik yang ada pada pojok kanan atas.
Langkah #2 Share File / Folder Google Drive
Aksi itu akan menampilkan popup berisi berbagai menu. Kalian bisa mengabaikan menu Kelola akses, Salin link, Ganti nama, Pindahkan, atau Tambah ke Layar utama agar menjadi pintasan untuk akses lebih cepat.
Dalam kasus ini, kita membutuhkan menu dengan posisi paling atas. Tanpa banyak buang waktu, monggo langsung pilih saja menu Bagikan.
Tahap selanjutnya yakni memilih orang yang kita ijinkan untuk mengakses folder tersebut. Kalian bisa langsung menulis alamat email pada kolom Tambahkan orang atau grup.
Setelah itu klik bagian Editor, kemudian ubah aksesnya sesuai dengan kebutuhan. Kalian bisa memilih tiga buah opsi yang sudah disediakan.
Pelihat berarti orang lain hanya bisa melihat saja, Pengomentar berarti orang lain bisa mengomentari, dan Editor berarti full access yang mana orang bisa mengelola, menambahkan, dan mengedit.
Jika memang diperlukan, kalian bebas untuk menambahkan sebuah catatan. Cukup ketikkan saja pada kolom Tambahkan pesan yang tersedia.
Langkah #3 Share File / Folder Google Drive
Periksa semua opsi sampai dirasa sudah sesuai dengan apa yang kalian inginkan. Jika semua sudah sesuai skenario, sekarang, hantam tombol Send berbentuk pesawat kertas yang letaknya ada di pojok kanan atas.
Baca juga :
Letaknya ada tepat di sebelah tombol Kebab (︙) yang bentuknya tombol 3 buah titik vertikal seperti screenshot berikut.
Tunggu sebentar. Biarkan sistem dari one of the best free cloud application for Android, iOS, and PC ini menunaikan tugasnya hingga tuntas seperti apa yang sudah kita atur sebelumnya.
Orang yang sudah ijinkan nantinya akan mendapatkan surat elektronik berisi (Nama Kita) shared a folder seperti gambar tangkapan layar berikut.
Lihat kan, semuanya dilakukan secara otomatis. Dengan demikian, kalian tidak perlu repot-repot harus copy-paste tautan lalu mengirimnya secara manual. Mudah, murah, dan jelas lebih menghemat waktu.
Mereka bisa langsung membukanya berkas yang sudah dibagikan lewat aplikasi ponsel pintar atau web browser pada PC Desktop maupun komputer jinjing.
Bagaimana, mudah bukan?. Apabila ada bagian yang kurang dimengerti, jangan sungkan untuk menanyakannya lewat kolom komentar yang selalu Umahdroid buka di bawah setiap postingan.
Bagaimana jika share ke Facebook, Instagram, X, atau apps lain?. Tenang, silahkan merapat ke langkah share link Google Drive ke WhatsApp.





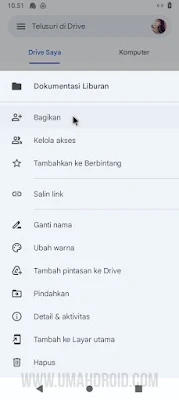



Posting Komentar